Printing analyses (tables, charts, lists or maps)
- Click
 on the Snap toolbar to open the Analyses window.
on the Snap toolbar to open the Analyses window. - Find the entry for the analysis you wish to view in the Analyses window. Double-click the entry or select the entry and click
 on the Analyses window toolbar.
on the Analyses window toolbar. - The analysis opens in a new window.
- Click
 on the window toolbar to display the Print Analysis Details dialog.
on the window toolbar to display the Print Analysis Details dialog. - Select the options you want to include.
|
Fit this table to page |
Check to compress a table with a high number of columns or rows so that it fits on fewer pages. (Useful in cases where the table is just carries on to a second page.) |
|
Include notes |
Check to print notes that have been included with the definition |
|
Include full description |
Check to include information about the analysis definition: which variables are analysed, how they are broken down, whether all cases are visible, whether a weight has been used to balance out the population, whether a score has been used to perform calculations, and what data is included for each entry. |
- Make the changes you want to the titles and headings, and click Print.
- If you want to change the page size, or headers or footers, click Setup….
Printing a list of analyses
- Click
 on the toolbar to open the Analyses window.
on the toolbar to open the Analyses window. - Click
 on the Analyses window toolbar to display the Analysis Details dialog box.
on the Analyses window toolbar to display the Analysis Details dialog box. - Enter a title in the Title field. Select the Style required. Specify the selection criteria to print out details for selected analyses.
- Click Print to print the list.
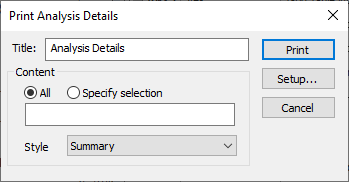
This dialog has three different styles:
- Detailed, single column produces a list showing the contents of the name, label, analysis and break fields of each analysis, as specified in the Analysis Definition dialog box, in a single column format.
- Detailed, double column produces a list showing the contents of the name, label, analysis and break fields of each analysis, as specified in the Analysis Definition dialog box, in a double column format.
- Summary produces a summary that matches the data in the Analyses Window.
The report settings (headers, footers etc.) can be changed by selecting Setup.