Providing information using hyperlinks and Alt text
There may be occasions when you need to provide additional information for participants during the survey. This can range from information such as privacy policies or further instructions for a question, which are too long to provide within the survey, to short descriptions for an image or text reader. These can be provided by inserting hyperlinks to the additional information that open in a new browser tab so the survey is not interrupted, and by adding Alt text in images.
Step 1: Creating the hyperlink to another web page
- Click Survey Overview
 on the Snap XMP Desktop toolbar. This opens the Survey Overview window.
on the Snap XMP Desktop toolbar. This opens the Survey Overview window. -
Click Online Surveys
 or Offline Surveys
or Offline Surveys
 , as required, and open the survey in the Questionnaire window.
, as required, and open the survey in the Questionnaire window.
- Select the text that will become the clickable hyperlink.

- Right-click the text and select Insert then HTML field from the context menu. (An Insert button is also available on the toolbar when you have Fonts selected in the Toolbar topics menu.) This opens the New HTML Field dialog. By default, the selected text appears as the Web address.
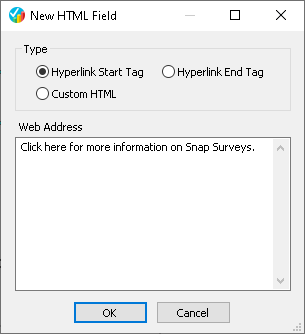
- Edit the text in the Web Address box to show the site you want to link to, e.g., www.snapsurveys.com.
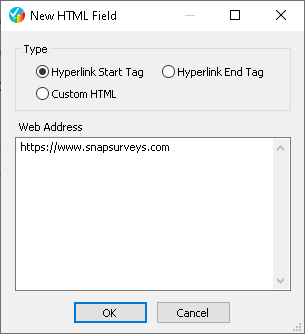
- Click OK. The start and end hyperlink tags are inserted in the questionnaire. Double click on the hyperlink text to edit.

Step 2: Testing the hyperlink
When you have completed your questionnaire design, test the hyperlink using the preview option.
- Click Publish to open the Publish Questionnaire dialog.
- In Method, select Preview only.
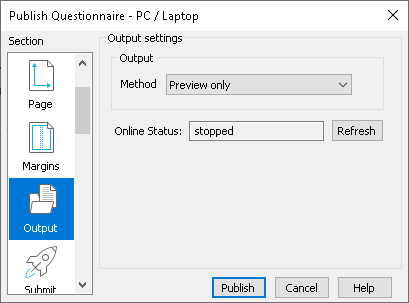
- Click Publish to open a preview of the survey and check that the hyperlink works as expected.
Step 3: Providing image descriptions using Alt text
When an image is inserted into an online survey, there is the option of adding Alt text. This is text that provides a brief description of the image that is shown when the image is not available, when the mouse hovers over the image and is used by text readers.
When inserting the image, complete the Alt text field below the image. Describe the image and its function briefly to conform to accessibility guidelines. A new image can be inserted using the Insert button when Fonts is selected in the Toolbar topics menu. Double click on an existing image to edit.
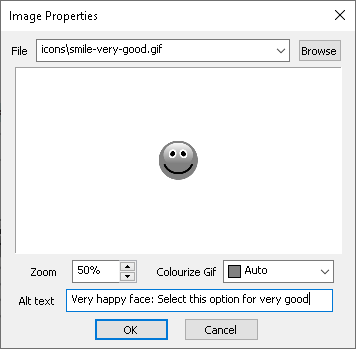
When testing the survey, move your mouse over the image. In most browsers, the Alt text will be displayed.
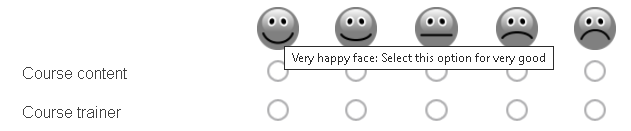
If there is a topic you would like a worksheet on, email to snapideas@snapsurveys.com