Providing a photo response in Interviewer using AttachIt
You can use a photo response to a question in your survey. If you’re interviewing using the Interviewer app, you can take a photo on your smartphone or tablet in response to a question. This worksheet tells you how to set up the survey and download the response files.
Note that you cannot take photos in the survey on Windows devices, but you can attach a stored photo.
You can tell people to answer a question with a photo or a file attached using a data picker.
When you create an open ended literal question in a survey, you have the option of showing the question with a data picker. If it’s an ‘Offline’ survey, you have the choice of an on-screen keyboard or an ‘attach photo’ option. When the survey is running, you can respond to the question by taking a photo or attaching a file.
Snap XMP Desktop provides the option of limiting the size of the images used in the survey, as large photos can:
- Take up a lot of space on a device
- Use a lot of bandwidth
- Be slow to upload
- Use a lot of units, as each megabyte of the image will use a response unit. For example, a 10MB image will use 10 units in Snap XMP Online.
Putting the photo question in the survey
This example shows how to add a question to your survey with a photo response.
- Open your survey in Snap XMP Desktop.
- Click into the ‘Tablet’ or ‘Phone’ edition (Please note that you will need to enable the data picker in each edition of the survey separately, as the change is not mirrored across all editions).
-
Add an Open-ended style question you your survey (Click
 on the toolbar to add a question and use the drop-down list to set its style.).
on the toolbar to add a question and use the drop-down list to set its style.).
- Enter the question text, for example, “Click the icon to attach a photo of the problem”.
- Set the second drop down on the toolbar to Show, then select Data Picker in the next drop-down list.
- Tick the Show box.
- Change the drop-down list on the right from Keyboard to Attach Photo. The icon by the response box will change from an A to a landscape image.
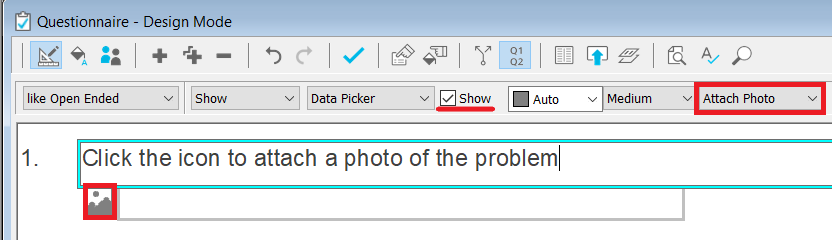
- Click Save
 to save your changes.
to save your changes.
Setting the size of the images
Large images can use a lot of memory on a device, be slow to upload, and take up a lot of bandwidth when they are uploaded. Also, in Snap XMP for each megabyte of an attachment, it will use 1 of your allotted units. For example, a 10mb image will use up 10 units.
Once you have set the size, you must publish your survey, upload it to your Snap Online account, enable ‘Offline Interviewing’ and make it available to your Interview Associates.
-
Click
 on the Questionnaire window toolbar to open the Questionnaire Properties dialog.
on the Questionnaire window toolbar to open the Questionnaire Properties dialog.
- Scroll down and select SOI in the left-hand pane.
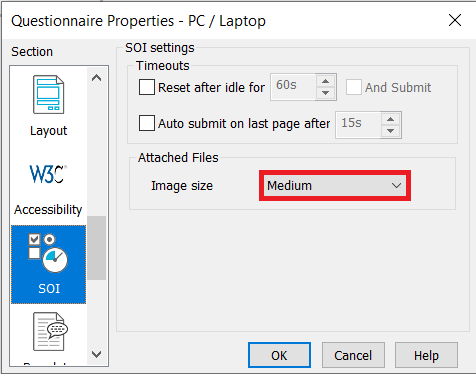
- By default, the Image Size is set to Medium. You can change this to a Small size or a larger size depending on your needs.
- Press OK to save the change.
- You can now publish the survey and view it to your Snap XMP Online account. In Snap XMP Online, make the survey available for Offline Interviewing, then share the survey to your interviewers’ accounts. Please see the following worksheet on how this is done: Setting up surveys for interviewing with Interviewer.
Test attaching the images to the survey
Open the survey in the Interviewer app and attach a photo.
- Open the Interviewer app on your device
- Log into your interviewer’s account
- Open the survey containing the question asking for a photo response
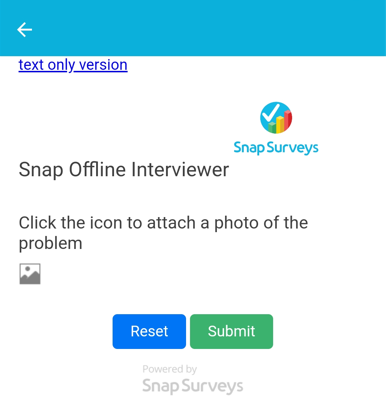
- Click the photo icon to attach an image. You will then see the Select photo source window, you can choose to take a new photo using the devices camera or upload an existing image.
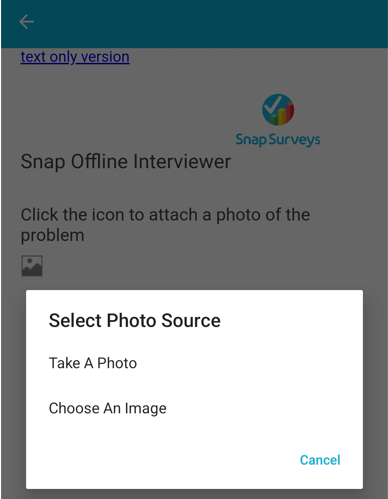
- Once you have selected or taken your image, a thumbnail of it will be displayed on screen. You can use the Remove button to remove the image and take a new one if needed.
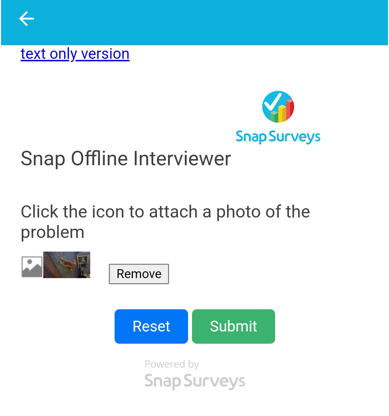
- Click Submit to complete the survey. You will then need to sync the response from the device to import it into your Snap XMP Online account.
Downloading your attachments
When you have received responses, you must download the attachments from your Snap XMP Online account to examine them.
- Login to your Snap XMP Online account and select the survey.
- Select the Collect tab.
- Click on the Responses tab on the left-hand pane, then select Attachments.
- You can then download a individual attachment by clicking on the blue link in the Response ID field to download all attachments for that respondent, or click on the blue link that appears under the question. Alternatively, you can click on the Download all attachments button to download all attachments for all responses.
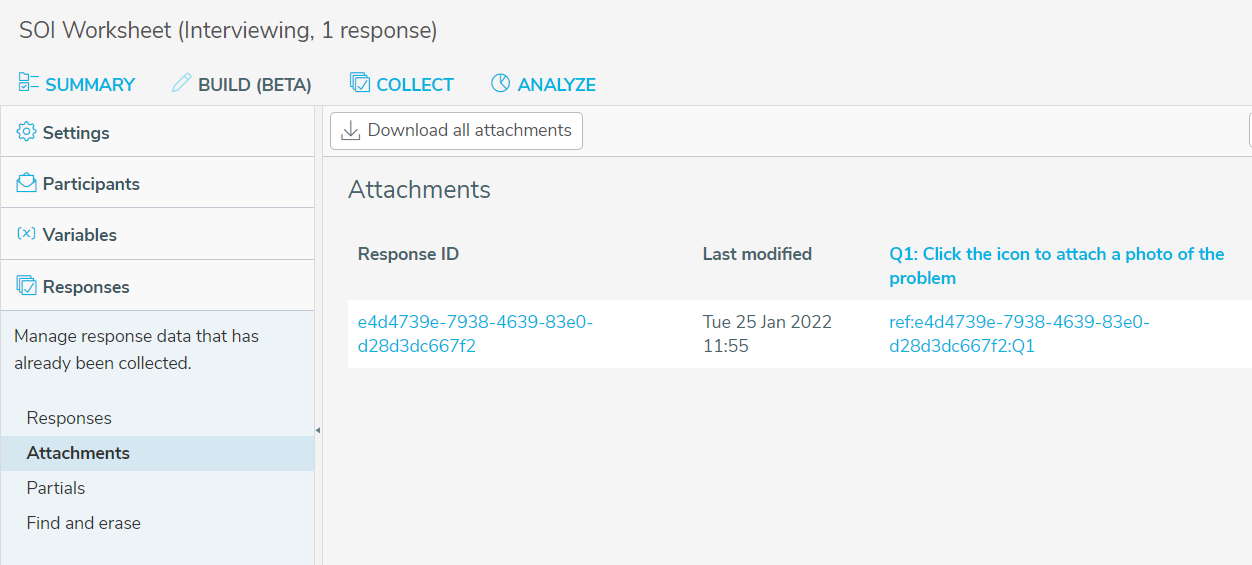
- The Response ID is the unique ID captured for each respondent under the ID.case paradata variable. Each image that is uploaded will be recorded under a reference which will match the reference captured for that response to the attachment question in the survey. For example, if I create a List analysis for Q1 in Snap XMP Desktop, the reference number for Q1, matches the reference number shown in Snap XMP Online.
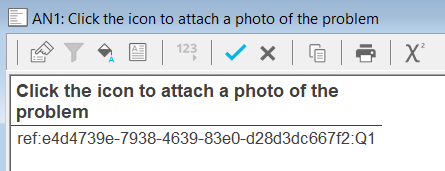
Each image attachment will have a unique reference, so that you can pair it back to the data for analysis.