Publishing the questionnaire
When you have completed the questionnaire, you will want to distribute it to your participants so they can respond. Publishing puts the questionnaire into a form that can be distributed to your participants, either by creating a link to complete online or by printing a paper copy.
You can publish the questionnaire in both Snap XMP Desktop and Snap XMP Online. This page covers publishing from Snap XMP Desktop.
Previewing the online questionnaire
Before publishing, you can check that the questionnaire is working in the way you want, before making it available to participants. This is done using the Preview only option, which opens the questionnaire in a browser and you can check how it looks and behaves, without saving the test responses.
- In the Questionnaire window, click the Publish icon
 . This opens the Publish Questionnaire dialog.
. This opens the Publish Questionnaire dialog. - In Method, select Preview only.
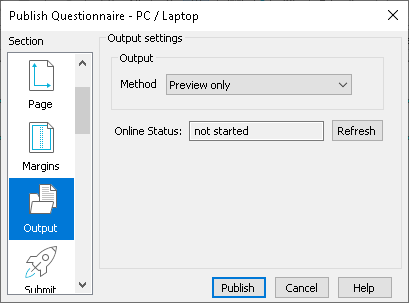
- Click the Publish button to run a preview of the questionnaire in a web browser. This allows you to enter some test replies and try out the routing instructions. The test replies are not saved. If you need to make any changes, return to the questionnaire, make the changes and repeat the testing process.
Publish the online questionnaire
Your questionnaire is now ready for publication, a process that creates a version of the questionnaire that is accessible on a web browser.
- In the Questionnaire window, click the Publish icon
 . This opens the Publish Questionnaire dialog.
. This opens the Publish Questionnaire dialog. - In Method, select Publish without preview. (There is also the option to Publish with preview that allows you to preview and test the questionnaire at the same time as publishing.)
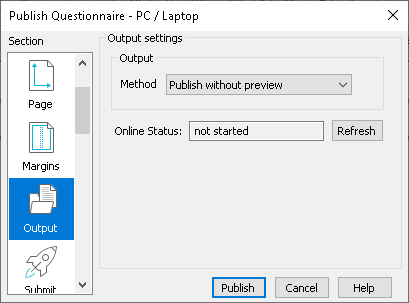
- Click the Publish button. This publishes all online editions, such as PC, Laptop, Tablet or Phone.
Next steps in Snap XMP Online
After publishing the questionnaire, log in to Snap XMP Online, select the survey, then click the Collect link.
- Publish and print the questionnaire
- See the interview URL
- Edit the interview URL
- Preview the questionnaire
- Copy the interview QR code
You can upload participants from a spreadsheet and send invitations to them.
Start interviewing when you are ready for the survey to go live.
Printing the paper questionnaire
When distributing paper questionnaires, you can check the layout is correct using print preview, before printing.
- In the Questionnaire window, click Print Preview
 . This opens a print preview of the paper edition. Use the navigation arrows in the Printing Options dialog to view different pages.
. This opens a print preview of the paper edition. Use the navigation arrows in the Printing Options dialog to view different pages.
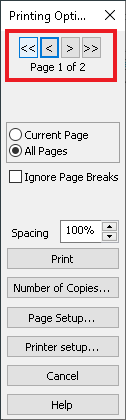
- Click Number of copies to enter the number of copies to print.
- Click Printer setup and select the printer you want to use to print or print to a file.
- When you are ready to print, click Print to print the questionnaire to the selected printer or file.