Saving and resuming mobile surveys
You can set up a mobile survey that runs in the Interviewer app and allows the interviewer to save responses and continue later.
The survey must include a Save button for interviewers to be able to resume a saved response at the correct question. You can include a Save button by selecting it in the Buttons section of the Questionnaire properties. The respondent can submit partial responses at a later time and any analysis will include these responses.
This tutorial shows how to include a Save button in your mobile survey using Snap XMP Desktop. It then describes what happens when the respondents selects the Save button including the options available to the interviewer when managing the partial response. This tutorial assumes that you are familiar with creating and setting up a survey for use with Interviewer. If you are not familiar with this, you can find more information at Setting up surveys for interviewing with the Interviewer app before continuing.
Step 1: Including a save button in your survey
- In Snap XMP Desktop, open the survey in the Questionnaire window (Design Mode) and select Questionnaire Properties

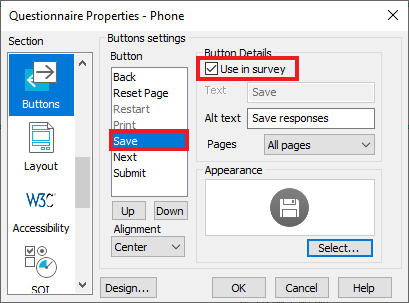
- Choose Buttons from the Section side menu and select Save from the list of buttons.
- Check the Use in survey box and click OK.
- Buttons designed for mobile surveys are supplied with Snap XMP. Click the Designs button to select a series of button images or click the Select button to change the image of the selected button.
- Now publish and upload your survey to Snap XMP Online.
Step 2: Setting the survey to accept partial responses
You can select the option to collect all partial responses for your survey and decide, at a later time, whether to add them to your response data.
- In Snap XMP Online, open the survey and click on the Collect tab. The Settings menu shows by default. The Running partials status is shown in the Overview section.
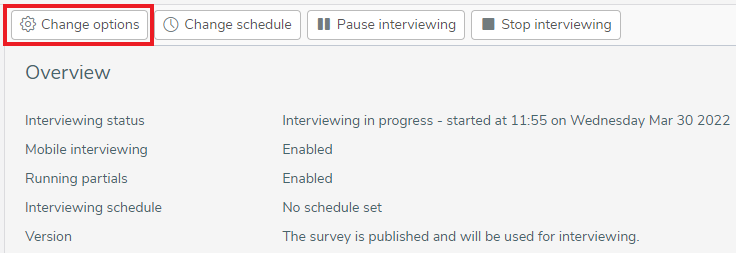
- Click on the Change options button to display the Interviewing options dialog.
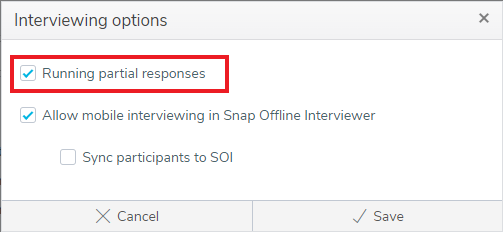
- The Running partial responses option determines whether the selected survey will keep partial responses. Select this option to allow respondents to save partial responses. Make sure that Allow mobile interviewing is also selected.
- Click Save to save the changes.
NOTE: When multiple responses are enabled, partial responses are automatically disabled.
NOTE: Entries made on the current page or single page surveys may not keep partial responses even when Running partials is enabled because a partial response is saved when the respondent progresses to the next page.
Step 3: Saving a partial survey response
- Log into the Interviewer app on your device and the app shows the list of survey list available to you. If the survey hasn’t appeared in the list, tap on Sync to update the list of available surveys.
- Tap on the survey to start the interview.
- Tap the Save button during the interview. Interviewer saves your progress and opens a new window to provide a name for your partial response.
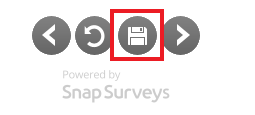
- Enter a unique name for the saved partial response.
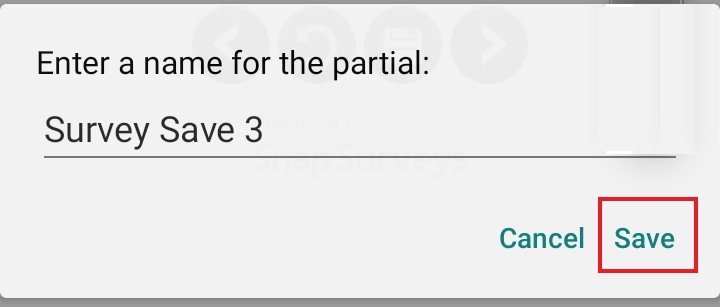
- Tap Save then tap OK on the confirmation message. This opens the Manage Partials page.
- Tap the arrow on the Manage Partials bar to return to the Survey List.

Step 4: Managing partial survey responses
If a survey includes partial responses, the following icon

will appear adjacent to the survey’s name in the Survey List screen.
Tap the survey in the list to show the Manage Partials page. Here, you can resume, submit or delete individual partial responses. It is also possible to start a new interview, submit all or delete all partials.
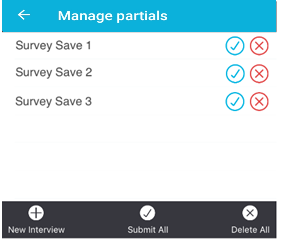
Resume a partial response
To resume a partial response, tap on the saved name of the partial.
The interview will begin from where it was saved. You can then continue and submit the response or save it again.
If you save the partial response again, you will overwrite the previous one. You cannot change the name of the saved partial.
Delete a partial response
Press the Delete icon to delete the partial response.
Warning: This action cannot be undone.
Submit a partial response
Press the Submit icon to close the partial response and submit it to Snap XMP Online.
The response will be synchronised according to the Synchronise settings.
Start a new interview
Select the New Interview icon on the bottom menu bar to start a new interview.
When you complete the interview, you will be returned to the Manage Partials page.
Delete all partial responses
Press the Delete All icon on the bottom menu bar to delete all partial responses.
Submit all partial responses
Press the Submit All icon on the bottom menu bar to close and submit all partial responses.
The responses will be synchronised according to the Synchronise settings.
If there is a topic you would like a tutorial on, email to snapideas@snapsurveys.com