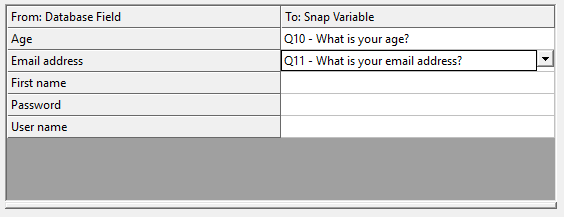Seeding the questionnaire with data for online surveys
Seeding data into the questionnaire allows you to automatically fill in participants’ information as they progress through the questionnaire. You must set up your survey to log in the participant to be able to use seeding, as you need to be able to identify respondents to correctly seed the questionnaire.
Creating a database link with seeding
- Open the survey in Snap XMP Desktop.
- Click Database Links
 on the toolbar or select File | Database links to display the Database Links dialog box.
on the toolbar or select File | Database links to display the Database Links dialog box. - Click New to create a new database link. The Database Linkage Wizard is displayed.
- Select the Online Invites/Logins/Seeding radio button as the Linkage Type. This is the default option.
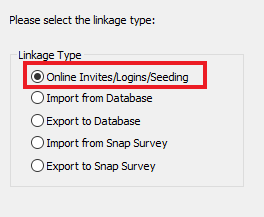
- Click Next to move to the Select Database page.
- Here you can select the link to your participants’ data. This will depend on the format in which your data is stored.
- Click Select Database File and browse to the Excel or MS Access file containing the participants’ data. This needs to include a unique id, such as a username or login id.
OR
- Click Build Data Link to build a link to an Oracle or SQL Database with the same information.
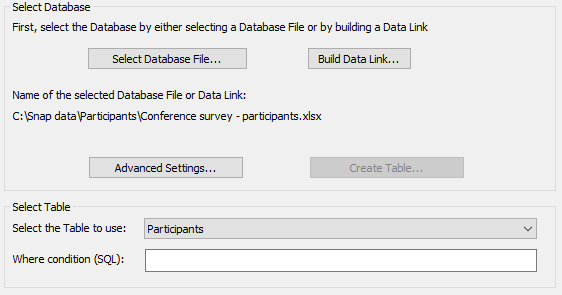
- The Select the Table to use drop-down automatically displays a table name. If this is not the table you require, select a different table from the list. If you wish to filter the respondents so that this survey is only available to some members of the database, set an appropriate filter in the Where condition box. Click Next.
- Select Log in respondent (track respondent in Snap Online for emails/reminders/seeding).
- Select the Login field that identifies the participant from the dropdown list. For example, each participant can be set up with a User name to uniquely identify them.
- Select the Password field from the dropdown list. This is required for each participant to log in.
- Check the Seed database data into questionnaires box and click Next.
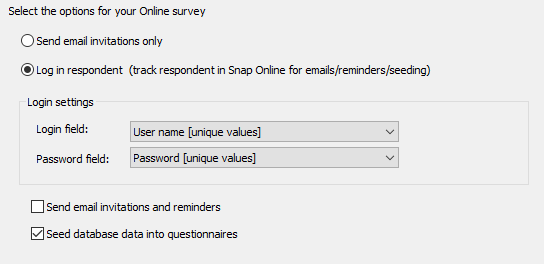
- To seed (transfer) data from a database field to a question variable in the survey, click in the area to the right of the field and select the survey variable from the drop-down list.
- Single and multiple-response questions in Snap XMP Desktop have a code for each possible answer. You can seed data directly into one or more codes.
Column | Description |
Database values | The possible values for the selected field in the database. |
Counts | The number of cases in the database with the specified value. |
Snap code index | The different possible responses to seed into. |
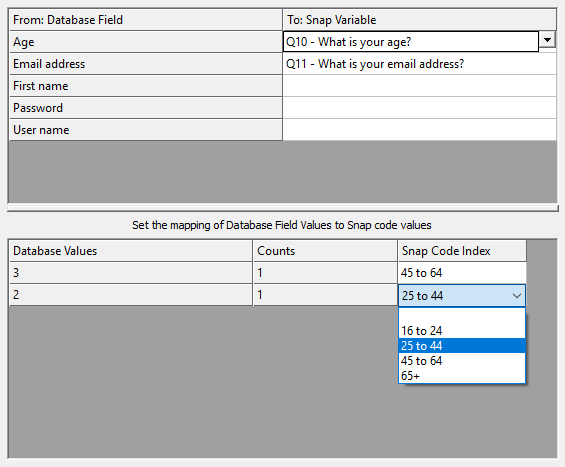
- Select the code that you wish to seed for a given value of the database field. The example shows different age range fields in the database being seeded into the single-multiple response question Age. If the Age field in the database is set to 2 the age range 25 to 44 will be seeded into the field.
- Click Next. You will see a summary of what the database link does.
- Enter a name for the link and click Finish.