Setting the navigation button properties

There are a number of supplied navigation buttons that you can specify how they appear on the questionnaire pages.
Navigation buttons
There are seven navigation buttons that can be used to move forwards or backwards through the questionnaire, submit or save the completed response, or print the current page.
| Buttons | Action |
| Back | Go to previous page. |
| Reset | Clear all the respondent’s entries on this page. |
| Restart | Close the current interview and restart the survey. |
| Print the current page. | |
| Save | Save the current state of the survey. |
| Next | Go to the next page. This is always displayed on every page. |
| Submit | Submit the survey response. This button is always used in the questionnaire. |
Navigation button properties
The Buttons section is part of the Questionnaire properties side menu.
- Open the survey and click on the Build link to show the questionnaire.
- Click the Questionnaire properties menu.
- The Buttons section includes display options for all the navigation buttons, except the Next button, which is visible on all but the last page.
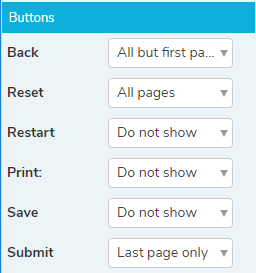
- Select the display option required for each button.
| Display Options | Description |
| Do not show | Never show this button when running the questionnaire. |
| All pages | Always show this button on every page when running the questionnaire. |
| All but first page | Do not show this button on the first page, but show the button on the other pages. |
| All but last page | Do not show this button on the last page, but show the button on the other pages. |
| First page only | Only show this button on the first page. |
| Last page only | Only show this button on the last page. |
Customising navigation buttons
The survey template used to create the survey determines the appearance of the navigation buttons during the interview. The button style, colour, and text can be changed in the Snap XMP Desktop app. You can also choose to display a progress bar and toolbar with the navigation buttons.