Setting up a database link for group questionnaires
A group questionnaire is a questionnaire that you want your participant to repeat a number of times, once per subject. For example, a participant may be based in more than one office and they need to complete the questionnaire once for each office. The spreadsheet below shows how you can lay out the spreadsheet with one row for each office required.
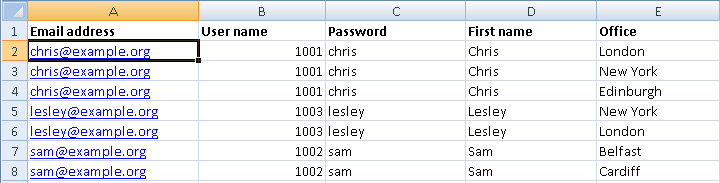
The participant data file must include a login, which can be an email address, and the subject field. In addition, the data may optionally contain an email address, password and other seeding information, for example, first name used to personalise the email invitations.
When the participants start the questionnaire via the survey link, they are shown a list of the subjects available to them, together with the questionnaire status (started, completed, etc) for each subject. The participant starts each group questionnaire by clicking on the subject.
The responses for all the group questionnaires can be analysed together, so you can make direct comparisons between evaluations of different subjects.
Creating the database link
- Open the survey in Snap XMP Desktop.
-
Click Database Links
 on the toolbar or select File | Database links to display the Database Links dialog.
on the toolbar or select File | Database links to display the Database Links dialog.
- Click New to open the Database Linkage Wizard and create a new database link.
- Select the Online Invites/Logins/Seeding radio button as the Linkage Type. This is the default option.
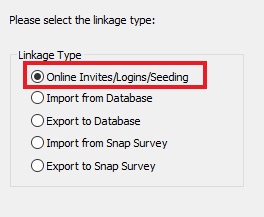
- Click Next to move to the Select Database page.
- Here you can select the link to your participants’ data. This will depend on the format in which your data is stored.
- Click Select Database File and browse to the Excel or MS Access file containing the participants’ data. This needs to include a unique id, such as a username or login id.
OR
- Click Build Data Link to build a link to an Oracle or SQL Database with the same information.
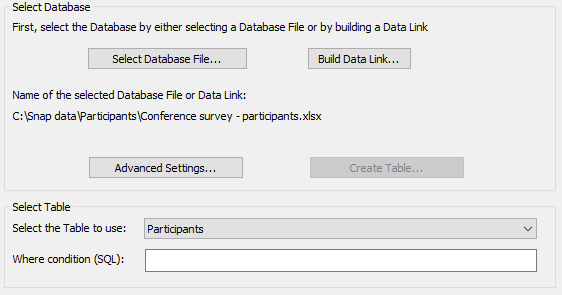
- The Select the Table to use drop-down automatically displays a table name. If this is not the table you require, select a different table from the list. If you wish to filter the respondents so that this survey is only available to some members of the database, set an appropriate filter in the Where condition box. Click Next.
- Select the option Log in respondent. Group questionnaires need to be accessed using a login. Then select a Login field and optionally select a Password field available in the data file.
- For Group questionnaires, select Seed database data into questionnaires. Select the Group questionnaire option that is now enabled.
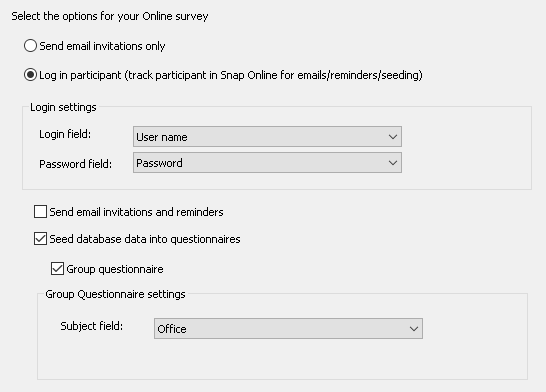
- Select the Subject field from the database. This is the field in the participant data file that the questionnaires are grouped by, for example, by office location. Click Next.
- To seed (transfer) data from a database field to a question variable in the survey, select the Snap Variable from the drop-down list that matches the Database Field entry.
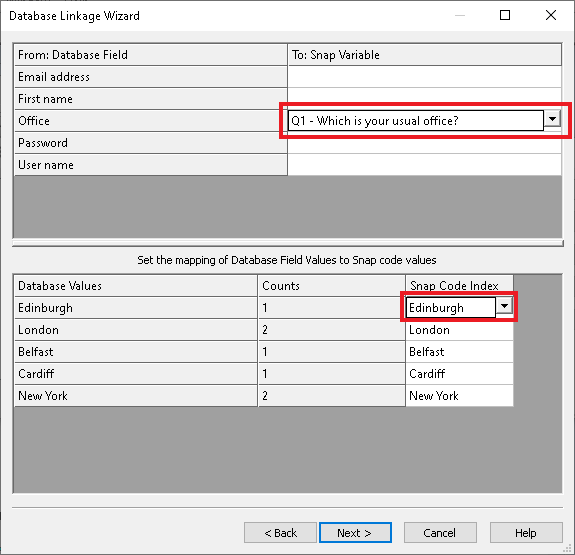
- Single and multiple response questions in Snap XMP Desktop have a code for each possible answer. You can seed data directly into one or more codes. Select the code that you wish to seed for a given value of the database field. The example shows different offices in the database that are seeded into the multiple response question Office.
- Click Next. You will see the database link summary.
- Enter a name for the link and click Finish.