Setting up surveys for interviewing with the Interviewer app
The Interviewer is an app that allows researchers to share surveys with the interviewers. The shared accounts for the interviewers are created using Snap XMP Online. When the interviewers log into the Interviewer app, they see the surveys that are assigned to them.
Before you start check that
- you have created a survey with a mobile edition
- the interviewers’ Snap XMP Online accounts are available
- you have installed the latest version of the Interviewer app
The Interviewer app is available for devices that run Apple iOS, Google Android or Windows. Further information on how to install the app is available at:
- Apple iOS devices at Installing on devices running Apple iOS
- Google Android devices at Installing on devices running Google Android
- Microsoft Windows devices at Installing on devices running Windows
Snap XMP Online allows you to create shared accounts so you can share selected surveys with clients, colleagues or interviewers. There are four permissions available for a shared account in Snap XMP Online:
- Researcher gives full access to all sections of the survey: Build, Collect and Analyze
- Interviewer allows access to use the survey as an interviewer with the Interviewer app, but does not give access to the Build, Collect or Analyze sections
- Analyst gives permission to share survey results by allowing access to the Analyze section of a survey
- Analyst plus data download gives the same permission as Analyst with the addition of access to download the survey response data
This tutorial explains how to share your surveys with interviewers.
Step 1: Create a questionnaire with a mobile edition
- In Snap XMP Desktop, open the Survey Overview window showing the online surveys.
- Click
 to create a new survey. This opens a list of survey templates. Select the required template as the starting point for your survey. This example uses the Blank Template provided with Snap XMP Desktop, which contains editions for PC/Laptop, Tablet, Phone and Paper.
to create a new survey. This opens a list of survey templates. Select the required template as the starting point for your survey. This example uses the Blank Template provided with Snap XMP Desktop, which contains editions for PC/Laptop, Tablet, Phone and Paper. - Click Next. This opens the New Online Survey dialog for online surveys.
- Enter the name, title and folder location then click OK. This opens the Questionnaire window in design mode.
- Create the questionnaire design for the phone or tablet edition required. This depends on the device you want to use.
You can also add a phone or tablet edition to an existing survey, depending on the device you want to use.
- Open the survey in the Questionnaire window.
-
Click Editions and Style Templates
 button then click the New button. This opens the New Survey Edition dialog.
button then click the New button. This opens the New Survey Edition dialog.
- In Edition Name, enter the name that describes this edition.
- In Publication Medium, select Snap Online.
- Select Load Style then select the mobile style, in this case Default Tablet.qsf.
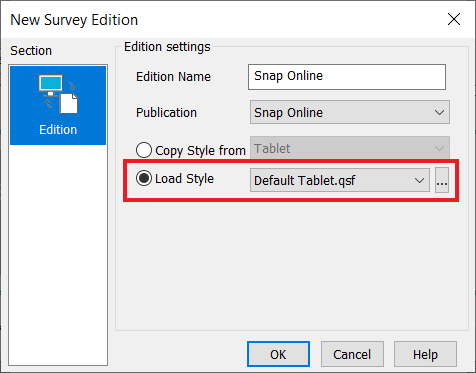
- Click OK to save the new edition then click OK in the Editions and Style Templates dialog.
- Click Save to save the questionnaire with the new edition
When you have completed the questionnaire, publish the survey.
Step 2: Set up for mobile interviewing
Mobile interviewing is set up in Snap XMP Online and can be turned on or off at any time.
- Log in to Snap XMP Online and select the survey you want to update.
- Navigate to the Collect menu. The Settings side menu shows by default. The Mobile interviewing status is available in the Overview section.
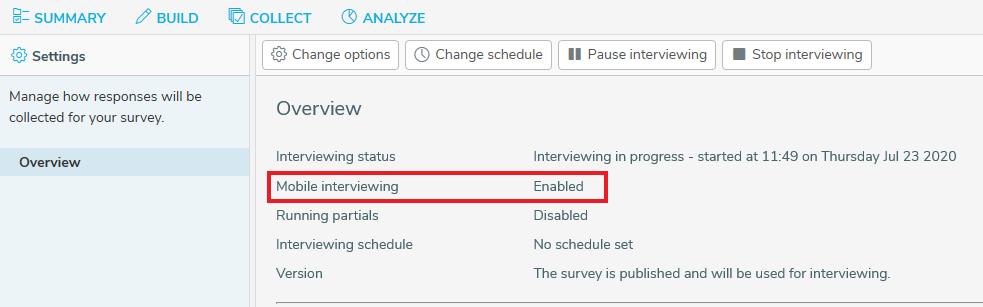
- Click on the Change options button to display the Interviewing options dialog.
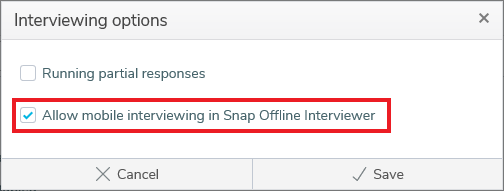
- The Allow mobile interviewing in Snap Offline Interviewer option determines whether the selected survey will allow mobile interviewing in Interviewer. Select this option to allow mobile interviewing and clear to turn off mobile interviewing.
- Click Save to save the changes.
Step 3: Share with the interviewers’ accounts
- Sharing surveys with interviewers is available in Snap XMP Online.
- Log in to Snap XMP Online and the first page shown is Your work. If you are already logged into Snap XMP Online, click Home to return to Your work.
- Select the item that you wish to share with the interviewer. This can be a survey, folder, or all your work. If you share a folder all of the surveys and sub-folders are shared. If you share Your work then everything in Your work is shared.
- Select the Shares tab in order to share the item.
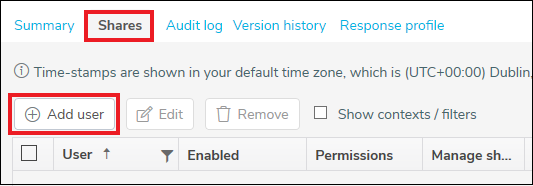
- Click the Add user button to add another Snap XMP Online account user to share this item of work with.
- In the Add user dialog enter the interviewer’s email account used for their Snap XMP Online account.
- Next set the Permissions to Interviewer.
- Set Enabled to Yes for the interviewer to have access to the shared item.
- Set Manage shares to No if you do not want the interviewer to share the work with other account holders.
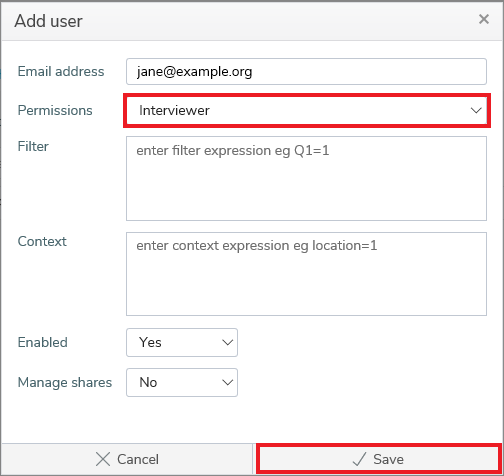
- When you have entered the user details, click Save to add the user. The interviewer has access to the shared item.
Step 4: Test the survey
Prior to interviewing, the Interviewer app must be installed on the devices used for mobile interviewing. Once the app is installed, you are ready to start interviewing.
- Open the Interviewer app on the device used for mobile interviewing.
- Enter the Snap XMP Online email address and Password in the Login page. Click Log in. If you have previously logged in and selected Keep me logged in then you do not need to complete this step.
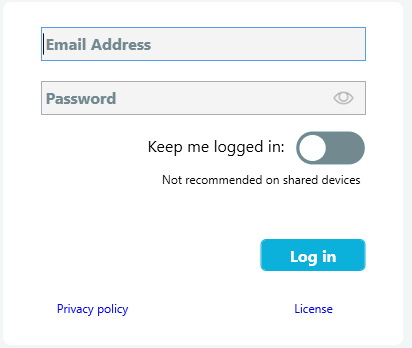
- The Interviewer app connects to Snap XMP Online and downloads your surveys. Alternatively, you can tap Sync to synchronize the surveys and participant information manually. This shows a list of available surveys. If the survey is not available, check that the internet connection is available and that the survey is started and shared with the interviewer on Snap XMP Online.
- Tap the survey that you are using for mobile interviewing. Go through the questions with the participant and enter their responses, tapping Next to move to the next page of questions.
- Click Submit to complete the survey. You will see a confirmation message when the response has been successfully submitted. Click OK. The app displays the survey’s login page, ready for the next interview.
- On the Surveys page click Sync to update the responses to the survey immediately. This is also available automatically by turning on Auto-synchronize in the app settings.
If there is a topic you would like a worksheet on, email to snapideas@snapsurveys.com