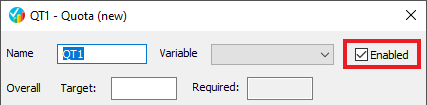Setting up Quotas
There are three steps in the process of creating a quota based on a variable:
- Identify or create the variable to be used as a basis for the quota. This can be a question on the questionnaire or a derived variable if you need to set quotas that are a combination of questions, e.g. “Males under 25”.
- Decide the target quota for each possible variable answer. This can be set as a number or a percentage.
- Create and enable the quota.
Identify the quota variable
First, decide which question or combination of questions should be used as the basis of the quota.
This can be:
- A single response question in the questionnaire; the quota will be based directly on the question variable
- A derived single response variable for quotas based on a number of questions. For example, one based on age and gender.
Place the quota question near the start of the questionnaire so the quota can be checked as soon as possible. The participant will be notified early on and will not answer questions unnecessarily.
Create the quota
- Select View | Quotas and Screen Outs. This opens the Quota and Screen Outs window.
- Click New Quota or Screen Out then select New Quota. This opens the Quota dialog.
- In Name, enter a name to identify the quota.
- In Variable, select the variable that is the basis of the quota.
- When the variable is selected, all the answer codes are shown as categories in the Details table. The target for each category can be entered as a number or percentage. Leaving the target blanks allows unlimited responses (until any overall target is exceeded). When saved this is shown as na (not applicable).
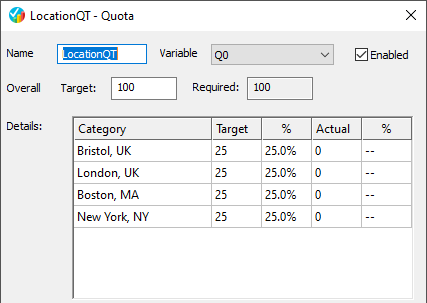
- The Overall field shows the overall target number of responses that are to be submitted for the survey. When you change the quota target for a category the overall target is also updated. This affects any other quotas and screen outs for this survey. The overall target can be updated by entering the target number, if required. Required is a read-only field that shows the number of responses left to meet the overall quota target.
- Once interviewing has started the Actual and % show the latest response counts and percentages.
- When the quota is exceeded you can set whether the participant is directed to a web page or shown a custom message. In multilingual surveys, select the language then enter the message for the selected language.
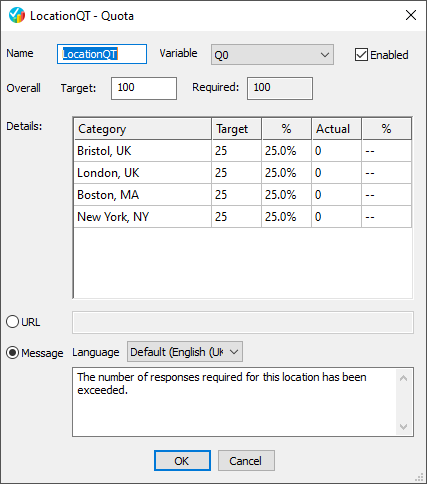
- Click OK to save the quota. The new quota is shown in the Quota and Screen Outs window.
You can set up any number of independent quotas in this way. The first quota to be exceeded for any particular interview will stop the interview.
Enabling quotas
Quotas can be enabled individually or at the survey level.
In the Quota Control dialog, select Enabled to allow all quotas and screen outs in the survey to run. Clear Enabled to disable all quotas and screen outs in the survey.
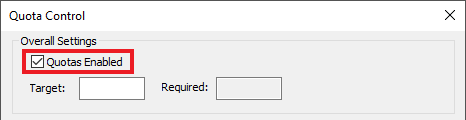
In the Quota dialog, select Enabled to activate the selected quota. Clear Enabled to disable the selected quota.