Setting the web page on submitting
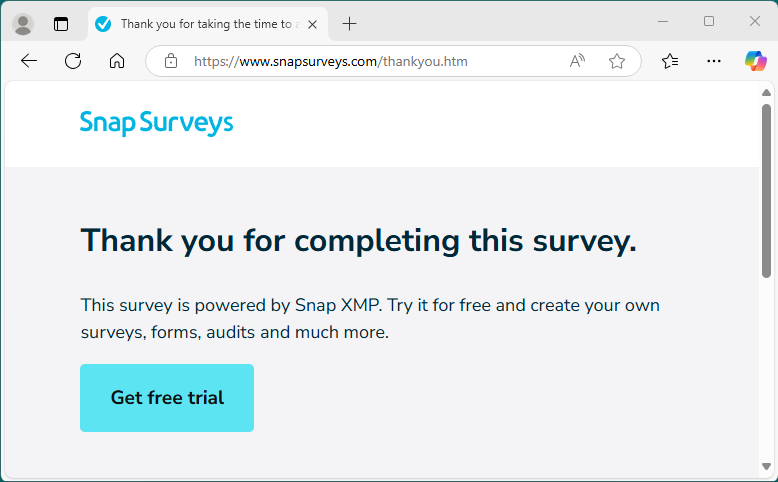
After a respondent has submitted their response, you are able to show them a web page. This can be the default thank you page available on the Snap Surveys website, or you can choose a web page from your organisation or one customised for the survey. This gives the opportunity to thank the respondent and offer them further information. You can also choose to close the survey on submit.
Setting the web page on submit
After a participant submits their response they can be shown a default thank you web page, a specific web page or the survey page can be closed as is often the case for surveys in a pop-up window.
- In the Questionnaire window, click Questionnaire Properties
 on the toolbar.
on the toolbar. - In Section, select Submit. This section is only available for online editions.
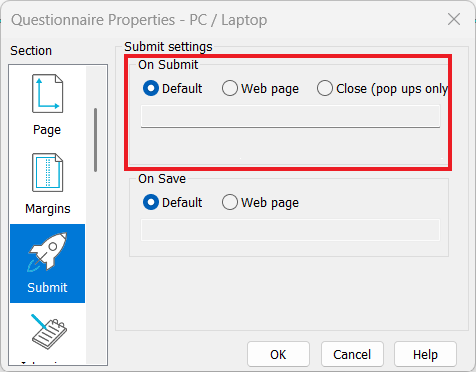
- In On Submit, select
- Default to show the default thank you page, supplied by Snap Surveys when the respondent clicks the Submit button.
- Web page to go to a specified web page when the respondent clicks the Submit button.
- Close to close the web browser tab for pop ups when the respondent clicks the Submit button.
- If you select Web page, then enter the URL of the web page. The URL must start with “https://” or “http://”.
- Click OK to save the changes.
The web page URL may also contain variables to specify the web page.
You can also choose how to save the questionnaire when the respondent click the save button.