Showing multi-lingual web pages on submit
In multi-lingual surveys, you want to provide the respondents with information in their selected language. This also includes the web page that they see after they have submitted their response.
At the start of the survey, the respondent selects the language that they prefer, which is stored in the system paradata settings. You can create a derived variable that returns a web address for the selected language. When the respondent submits their response, they will see the on submit web page in their preferred language.
Setting up the language question
If the survey is based on one of the multi-lingual survey templates supplied with Snap XMP, this automatically adds a language selection question at the start of the questionnaire. For a single language survey, adding a new language edition also automatically adds a language selection question at the start of the questionnaire.
For questionnaires that do not have a visible language question, you can change the setting in the questionnaire properties.
- Click Questionnaire Properties on the Questionnaire window toolbar. This opens the Questionnaire Properties dialog.
- In the Paradata section, select the Language system variable and select Display in survey.
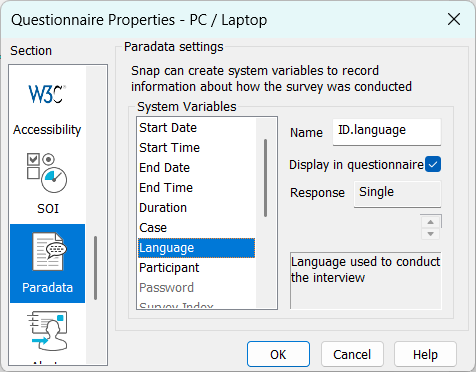
- Click OK.
- This inserts a new single-response question at the top of your questionnaire.
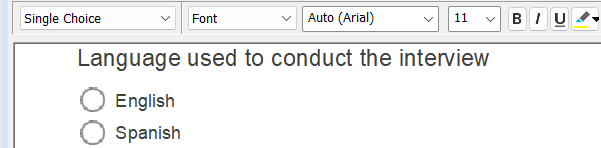
Creating the derived variable
-
Click Variables
 on the main toolbar to open the Variables window.
on the main toolbar to open the Variables window.
-
Click New Variable
 to create a new variable.
to create a new variable.
- Set the variable properties
- Name: LanguageOnSubmit
- Label: On Submit Subscription web address
- Type: Derived
- Response: Single
- Initial Value: ID.language
- In the code label add the on submit web address for each language option in the questionnaire.
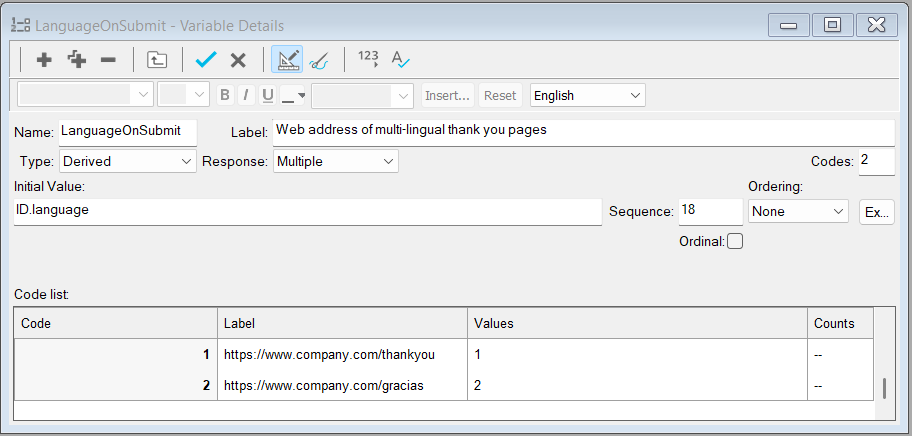
- Repeat this for each language by changing the language in the drop-down.
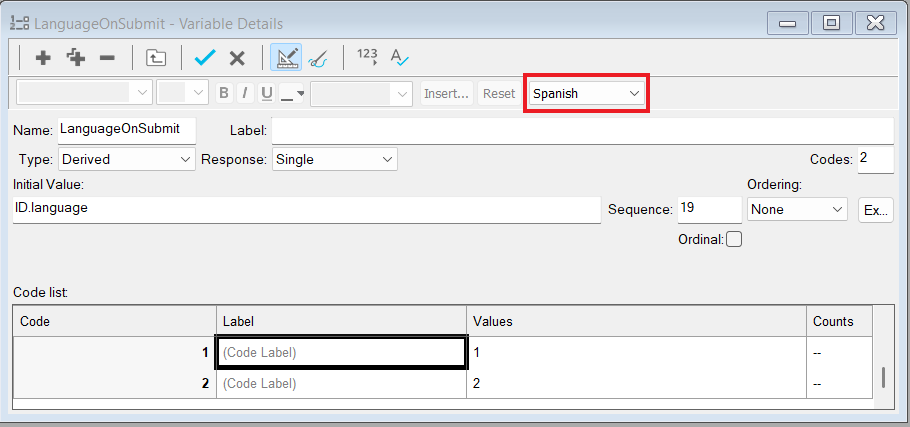
Setting the On Submit web page
- In the Questionnaire window, click Questionnaire properties

- In Section, select Submit.
- In On Submit, select Web page.
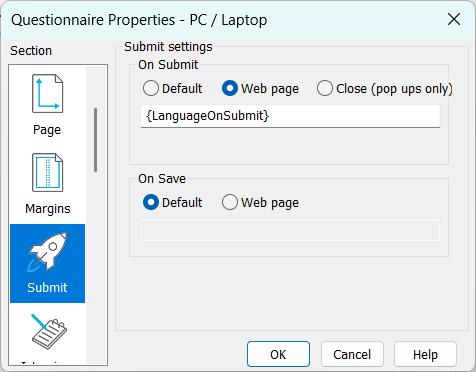
- Enter the derived variable name, {LanguageOnSubmit}, inside curly braces into the text box. The variable name must be inside curly braces {}.
-
Click Save
 to save your changes
to save your changes
Publishing and testing the questionnaire
- Click Publish to open the Publish Questionnaire dialog.
- In Method, select Publish with preview.
- Click Publish to publish the survey.
- In the web browser, make sure that the correct web page displays when the respondent clicks the submit button.
Alternatively you can publish in Snap XMP Online.
- Log in to Snap XMP Online and select your survey in Your Work.
- In Summary, click the Collect link.
- Click Publish current version to publish the survey.
- Click Launch preview to test the questionnaire. Make sure that the correct web page displays when the respondent clicks the submit button.