Slider Control for quantity questions
You can convert a quantity question to a Slider Control. Respondents can drag the slider along the bar to show a given quantity.
The Slider Controls for quantity questions are very similar to those used for single-response questions, but they do not have the associated graphics for each code point. Instead, you need to supply a range of values for the quantity. You can either display a code box so that respondents can type in a numeric value, or display the draggable Slider Control.
Using a template Slider Control
- In the Questionnaire window, select the quantity question that you wish to turn into a Slider Control.
- Select Show in the toolbar topics, then select As Slider Control in the drop-down list, and check the Show box. The Questionnaire window changes to display a grey box for the question. If a Slider Control has been previously defined for this question the selected Slider Control is displayed.
- Double-click the Slider Control area to open the Slider Control wizard. The existing slider bar templates will be displayed. The default templates show five code positions.
- Select the one with the bar you wish to use. It will appear in preview, allowing you to move the slider to see how it displays at different settings.
The associated code graphics shown in the template window do not appear for quantity questions. They are only available for coded questions. Instead, you have a code box for respondents to enter their value.
If you wish to change the code box visibility and location:
- Select Advanced.
- Click Next until you get to the Code labels/ response box page.
- Change Size to the required size of the code box (the proportion of space the box uses)
- Change Horizontal space to change the distance from the left edge that the response box appears.
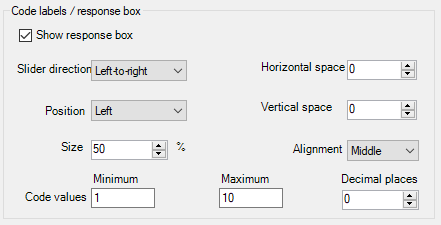
- Click Finish.
Creating a new Slider Control
- In the Questionnaire window, select the quantity question that you wish to turn into a Slider Control.
- Select Show in the toolbar topics, then select As Slider Control in the drop-down list, and check the Show box. The Questionnaire window changes to display a grey box for the question. If a Slider Control has been previously defined for this question the selected Slider Control is displayed.
- Double click the grey area to open the Slider Control wizard. The existing Slider Control templates will be displayed. The default templates show five code positions, but this will be changed to fit the number of codes that exist in your question.
- Click Advanced without selecting a template. You are taken to the Bar section.
- Click Browse to find an image to use as the bar for your Slider Control.
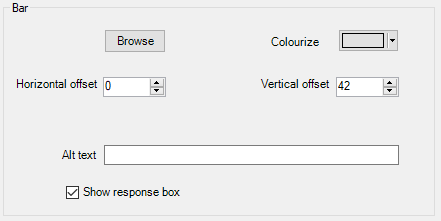
- If the image is greyscale, you can change the color by using the Colourize button.
- Click Next to go to the scale marker page. These mark divisions on the bar. You can ignore these for a quantity slider.
- Click Next to choose an image to use for the slider that respondents drag or stretch across the bar.
- Click Next to set how the Slider Control behaves. Clear the Use steps box so the respondent can position the slider wherever they like on the bar.
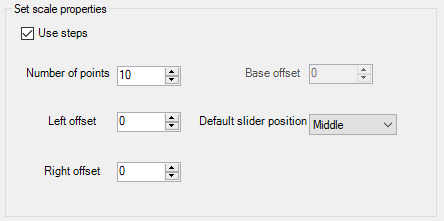
- Click Next to set the maximum and minimum values respondents can enter. You can also set the position of the code box to type in a response and the direction the slider travels in.
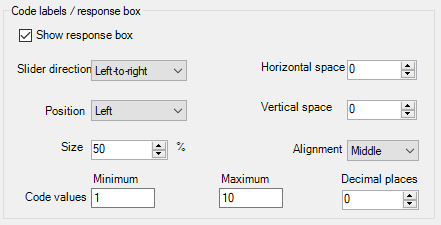
- When you have made all the changes, click Finish. You have the options to save your Slider Control as a template. Slider Control tempate files have the SLD extension and contain all the images to create the Slider Control.