Spell checking your questionnaire
Spell checking helps improve the quality of your questionnaire by making sure there are no spelling mistakes in the text for titles, instructions, questions and answers.
Spell checking the questionnaire text
- With the Questionnaire window open, click
 to start a spell check. The spell check searches the entire questionnaire from the current editing position of the cursor.
to start a spell check. The spell check searches the entire questionnaire from the current editing position of the cursor. - When the spell check identifies an incorrect spelling, you will see the word in the Change to field. The Suggestions list shows a list of alternative spellings that you can choose from.
- Click Ignore to leave a word unaltered.
- Click Ignore All to skip all occurrences of that word.
- Select Change to put the text in the Change to: box into the text of the questionnaire.
- Select Change All to change all occurrences of that word to the new spelling.
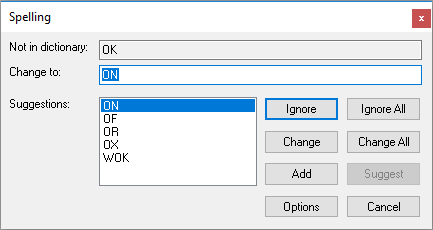
- At the end of the questionnaire, the spell check automatically restarts at the beginning. The spell check process stops once the entire questionnaire has been checked. It will then display a message showing the number of words checked and replaced.
- Click OK to return to the survey.
Spelling options
You can set the default settings for spell checking in the Spell Checker Options dialog. Click Options in the Spellings dialog or use the Tailor | Spelling menu in Snap XMP Desktop to change the spell checker options.
The default setting for spell checking is to ignore both numbers and partial numbers, so that numbers that appear in the questionnaire, such as Q1, Q2A, 100, 1997 are ignored.