Tailored reports and analyses in shared surveys
In Snap XMP, you can create reports and analyses in your survey that change according to who is looking at them in Snap XMP Online. This is done by creating the reports and analyses with a context in Snap XMP Desktop.
When you share the survey with an analyst or researcher in Snap XMP Online, you can also set the context for that user. The report or analysis available to the shared user is tailored according to the context.
The survey needs to include a single-response variable that can be used as the context. For example, this could be a location or a job function.
The reports or analyses are created using information that changes according to the context, that is filtered according to the context or both. In Snap XMP Online, you can share the survey with another user with any context or filter values set on the survey.
Step 1: Create context-sensitive reports and analyses in your survey
You need to put context-sensitive information in your reports and analyses. If you want to set up the report in your own version of Crocodile Rock Cafe survey, the instructions are given below.
This section describes briefly how to change the Crocodile Rock Cafe survey provided with Snap XMP to create the context sensitive report. It consists of the following stages
- 1: Set up a derived variable to compare all data to the current context data
- 2: Create a bar chart comparing the amount spent in the specified location with the amount spent elsewhere using the comparison variable
- 3: Create a comments list filtered on context
- 4: Create your report including the comparison bar chart and filtered comment list
Set up a derived variable to compare all data to the current context data
-
Click
 to open the Variables window.
to open the Variables window.
- Open Q0 and change its Name to Location to make it more obvious what it is. This is the context variable.
-
Click
 on the Variables window toolbar to add a new variable.
on the Variables window toolbar to add a new variable.
- Specify the Variable details:
- Name: CComparison
- Label: Compare context to all
- Type: Derived (the variable will derive its data from Location, the existing location question).
- Response: Multiple
- Double click in the first code label and click the Insert button. Select Variable Field from the menu.
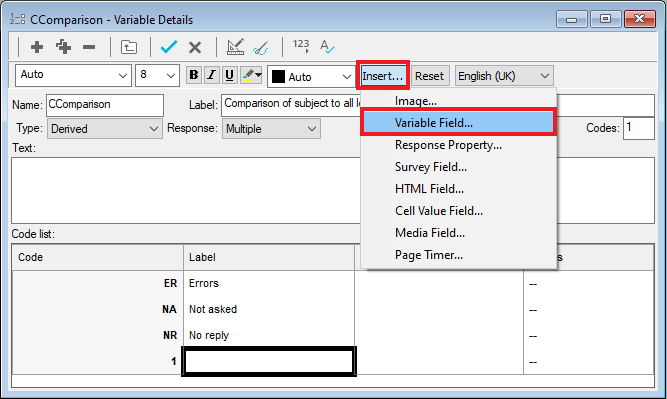
- Select Location as the Variable, and Context as the Aspect. This will give the selected location as the code label. Click OK to return to the variable definition.
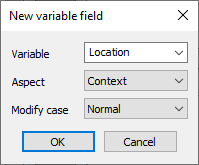
- Press Tab to move to the Values column. Enter Location=Location@context. The code used will be the code that equals the location specified by the context.
- Press Tab to move to the next Label field and enter Other sites. Then enter NOT(Location=Location@context) as the Value. This code will be used when the response does not equal the location specified by context.
- Press [Tab] to move to the next Label field and enter All sites. Then enter True as the Value.
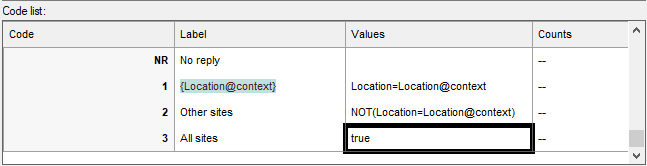
-
Click
 to save the variable.
to save the variable.
Create a bar chart comparing one restaurant to the others using the comparison variable
-
Click Analysis Chart
 to display the Analysis Definition dialog for a chart.
to display the Analysis Definition dialog for a chart.
- Select the chart style Bar Counts from the drop-down list.
- Type CComparison (your derived variable) into the Analysis field.
- Check the Transpose box.
- Select Means & Significances from the Calculate list and enter Q5 (the amount spent) as the variable to use.
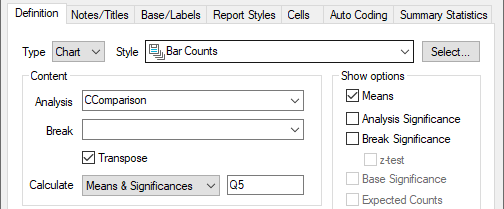
- Select the Notes/Titles tab and click in the Title field.

- Enter the title of your chart, using the Insert button to open the Variable field dialog and insert the Name aspect of Q5. Click OK and repeat to insert the Context aspect of Location in the title.
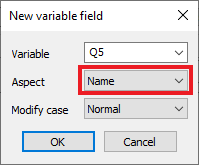
- Clear the Chart Axis titles.
- Select the Base/Labels tab.
- Clear the Reports Include options for Description and Notes if set.
- Click Apply to update the chart while keeping the analysis definition displayed.
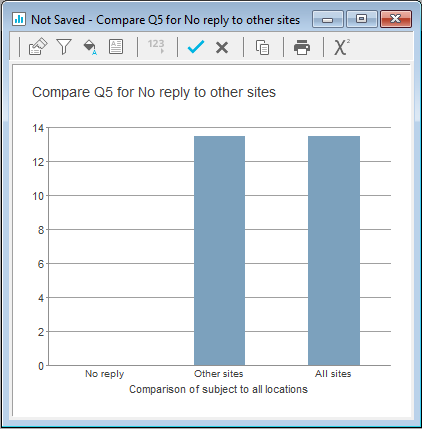
- There will be no data for the title and subject as no context has been set.
-
Click Save
 to save your chart.
to save your chart.
Add a comments list filtered on context
-
Click
 to create a list. The picture below shows a list consisting of the variable (Q9) with comments plus the displayed location.
to create a list. The picture below shows a list consisting of the variable (Q9) with comments plus the displayed location.
Apply a filter of Q9 ok and Location=Location@context to filter the comments according to the current location. Q9 ok tests that an answer has been supplied to Q9 to strip out empty comments. Location=Location@context filters the comments according to the selected location.
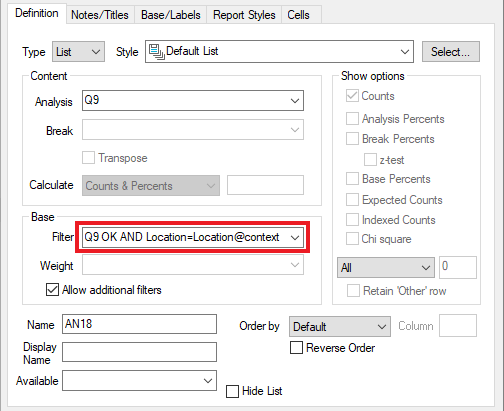
- Select the Base/Labels tab and clear the Reports Include options for Description and Notes if set.
- Click OK to create the new list. It will have no content as no context has been set.
-
Click Save
 to save your list.
to save your list.
Create your report including the comparison bar chart and filtered comment list
- Click
 on the Snap XMP Desktop toolbar to open the reports window.
on the Snap XMP Desktop toolbar to open the reports window. -
Click
 to create a new report and give it a label describing it.
to create a new report and give it a label describing it.
-
Click
 on the report dialog and select Information to add a piece of text to your report.
on the report dialog and select Information to add a piece of text to your report.
- Enter the title for your report in the text pane. Leave the Title field blank.
- Click OK to add the Information instruction to the report.
-
Click
 on the report dialog and select Execute.
on the report dialog and select Execute.
- Click on the Execute dialog and select the comparison chart (AN14) from the list.
- Click OK to add the Execute instruction to the report.
-
Click
 on the report dialog and select Information to add text after the comparison chart.
on the report dialog and select Information to add text after the comparison chart.
- Enter some text describing the comments list. Use Insert to insert the Context Aspect of the Location variable to insert the label of the current location.
- Type AN18 empty in the N/A field. This tests if there is currently any data in the comments list (analysis AN18). If there is no data, the report will not include the instruction.
- Click OK to add the Information instruction to the report.
-
Click
 and select Execute from the drop-down menu.
and select Execute from the drop-down menu.
- Select the comments list (AN18) from the list of analyses.
- Click OK to add the Execute instruction to the report.
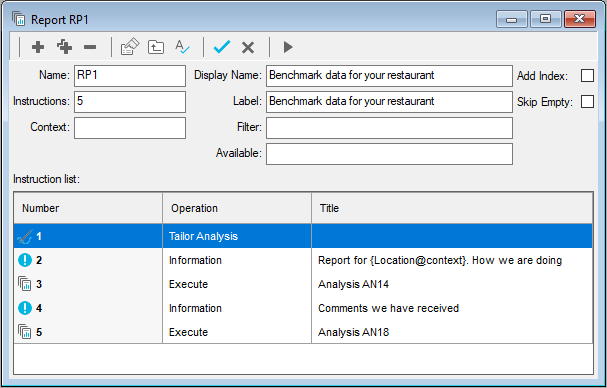
-
Click Save
 to save your report.
to save your report.
Step 2: Sharing the survey with a context
Other Snap XMP Online users are given permission to share a survey through the Shares tab in Snap XMP Online.
- Log in to Snap XMP Online to show Your work. If you are already using Snap XMP Online, click Home to return to Your work, where the Summary tab displays by default.
- Select the survey to share, then select the Shares tab, which lists the users who have shared access to the survey.
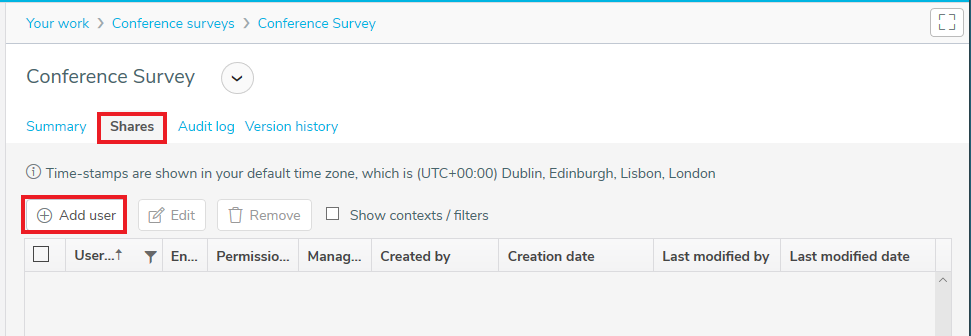
- Click the Add user button to enter the details of the user you want to share the survey with. The user must have a Snap XMP Online account.
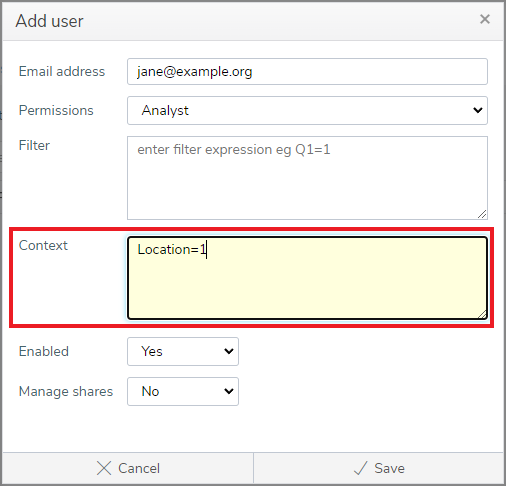
- In the Add user dialog enter the user’s email address that they use to access their Snap XMP Online account.
- Next set the Permissions for the user. Further information on the permissions is available at Sharing overview.
- Type the required context in the Context field (Location=1 in this example). Note that the context will not be checked here. It is only checked when it is used, and it is only used when the client logs in and looks at the analyses or reports.
- Set Enabled to Yes for the user to have access to the shared survey or survey template.
- Set Manage shares to No if you do not want the user to share the survey with other account holders or set to Yes if you want the user to be able to share the survey with other Snap XMP Online account users.
- When you have entered the user details, click Save to add the user. The user has access to the shared item. The Shares list includes the new user.
- Select the Show contexts/filters to view the context and filter columns.
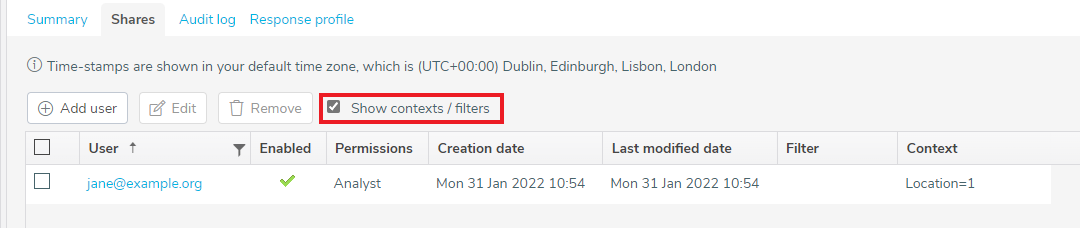
- The shared icon
 shows that the survey or survey template is shared.
shows that the survey or survey template is shared.
Step 3: Testing the context
- Log into Snap XMP Online using the shared user’s login details.
- Select the survey with the filter value you have just set up.
- In the Summary tab, click the Analyze link
- Click Reports or Tables & charts in the side menu then select a report or analysis.
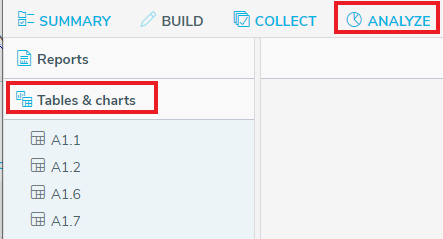
- Confirm that the results show the context as you would expect. If you have made an error when applying the context, you will now see a message. Look at any other results to confirm that the context applies to all of them.
- Click Log out.
If there is a topic you would like a tutorial on, email to snapideas@snapsurveys.com