Using clickable images as answer choices
This tutorial shows you how to make a question interactive and more engaging by transforming question answers into clickable images.
Snap XMP Desktop includes predefined images that you can use in your surveys, these are called Map Controls. Snap Surveys also provides a range of rating scales that you can download and use. This tutorial shows how to add a map control to your survey.
Step 1: Add a question to your survey
This section shows how to add a single question as a Map Control, you can also use multiple-response questions.
- In the Survey Overview window, open your survey.
-
Click New Question
 and set the question style as Single Choice. This adds a new Single Choice question.
and set the question style as Single Choice. This adds a new Single Choice question.
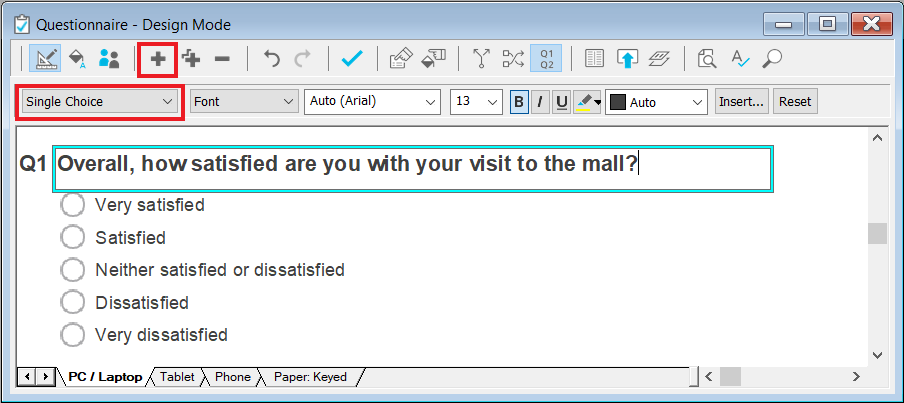
- Enter your questionnaire text, in this example “Overall, how satisfied are you with your visit to the mall?”
- And the text for the answers, Very Satisfied, Satisfied, Neither satisfied nor dissatisfied, Dissatisfied and Very dissatisfied.
Step 2: Add the map control
The question is converted to a Map Control using the Show toolbar topic. You can then set up your Map Control using the Map Control Editor.
- Select the question you want to convert to a Map Control
- Choose the Show topic and select As Map Control then click the Show checkbox.
- Double-click the grey area or click the Map control button on the toolbar to open the Map Control Editor.
- Select File | Load Map Control.
- For this example, double click the ‘Lrg 5 Point Emoji Pos to Neg.isf’ file.
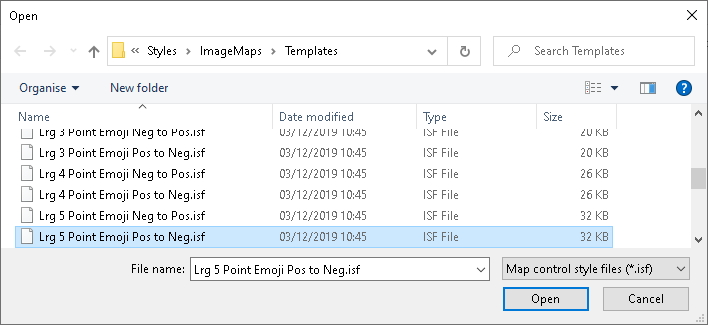
- Click the Preview tab at the base of the Map Control Editor.
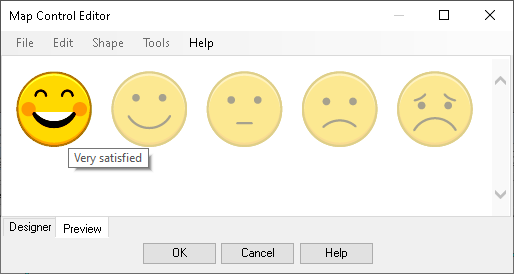
- Click on each smiley face in turn to check it behaves as you would expect (you are able to see the code label in the hover text).
- Click OK to save the Map Control and return to the questionnaire.
- Click Save
 to save the questionnaire.
to save the questionnaire. - Once the questionnaire is ready you can publish it and preview in Snap XMP Desktop or Snap XMP Online to test the question behaves as required.
Further resources
Further information can be found at: Creating a Map for analysis using an existing style explains how to change the way areas appear when the user clicks on them and Creating interactive images with a Map control
There is a reference guide to the Map Control Editor.
If there is a topic you would like a tutorial on, email to snapideas@snapsurveys.com.