Using HTML
Snap XMP Desktop provides the ability to add HTML to your questionnaires. You can add links to external web pages that participants can use when they answer the questionnaire. Custom HTML can be added to provide even more formatting options for the questionnaire.
Inserting HTML links
- Open the survey in the Questionnaire window. Make sure that you are in Design mode
 and that the toolbar topic is set to Font.
and that the toolbar topic is set to Font. - Select the text to use for the link or place the cursor at the point where you wish to insert the link.
- Click Insert and select HTML Field from the menu. This opens the New HTML Field dialog. By default, the selected text appears as the link address.
- Edit the text in Web Address to show the web page’s URL, e.g., www.snapsurveys.com.
- If the address begins www, then the prefix http:// is automatically added.
- If the address contains an @ symbol, then the prefix mailto: is automatically added.
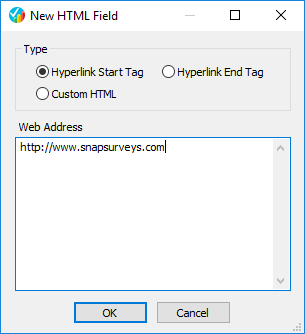
- Click OK. The start and end link tags are inserted in the questionnaire around the selected text.

Editing inserted links
You can:
- change the link’s web address
- change the text and position used as the link anchor
- delete the link by deleting both the <a href> and </a> tags in the questionnaire
Changing the link address
- Open the survey in the Questionnaire window. Make sure that you are in Design mode

- Double-click the <a href> text in the questionnaire to open the associated Modify HTML field dialog.
- Edit the Web address text as required.
- Click OK to save your changes.
Changing the position of a link
The text used as an anchor for an HTML link is the text between the <a href> and the </a> tags. To change the anchor text, you can either edit the text, or move the tags to a different position.
- Open the survey in the Questionnaire window. Make sure that you are in Design mode

- Click the <a href> text in your questionnaire to select it.

- Cut the text and paste it in the new position. This moves the associated link with it.
- Select the </a> tag and move that as well.
- If you delete the </a> tag, you can insert a new one.
- Click at the end of the text that you want to use as an anchor.
- Select HTML Field from the Insert menu
- Select the Hyperlink End Tag radio button in the New HTML Field dialog and click OK.
Inserting Custom HTML
You can insert custom HTML such as line breaks (<br>) and other tags in your questionnaire. It is simplest to insert each tag separately. This help does not provide instructions on using HTML.
- Open the survey in the Questionnaire window. Make sure that you are in Design mode
 and that the toolbar topic is set to Font.
and that the toolbar topic is set to Font. - Place the cursor at the point where you wish to insert the link.
- Click Insert and select HTML Field from the menu. This opens the New HTML Field dialog. By default, the selected text appears as the link address.
- Select Custom HTML.
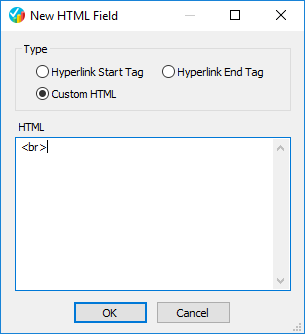
- Type the HTML that you wish to insert in the HTML box and click OK. The example shows a line break insertion.
- The HTML tag shows in the questionnaire. You can edit the tag by double-clicking it to open the dialog box.
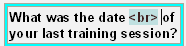
If the words contain spaces, you will only see the first word in questionnaire view. The rest of the string is still there and available when you publish to an HTML output.