Using routing in grid questions
The shorter the online survey, the more likely respondents will complete it. The length of your online survey depends on many factors. Ideally, the length of your online survey is based on the number of relevant questions asked and the optimal length that will convince someone to respond. With question routing, you can ask questions based on replies, or any combination of replies given earlier in the survey.
Routing allows you to select which is the next question in the questionnaire based on previous answers. There are three types of routing:
- Conditionally Ask Question. The respondent sees the question when certain conditions are met. For example, if the respondent answers a previous questions giving a particular answer.
- Goto On Answer. The respondent moves through the questionnaire depending which answer they select. It’s normally used to skip sections of a questionnaire according to the response to a single-response question.
- Goto After Question. The respondent moves through the questionnaire after a question has been answered. It’s normally used to jump irrelevant sections of a questionnaire.
This worksheet describes how to set up Conditionally Ask routing so that only the appropriate elements in a grid question are displayed based on responses from previous questions and also displaying question based on responses in a grid.
Display a grid based on the response to a question
In this example, a questionnaire starts with a multi-choice question asking which means of transport the respondent uses to go to work. Several sets of grid questions display depending upon the answer to the first question. For example, the grid asking about travelling to work by car only shows if the respondent answers Car (code 1). Routing only shows the grid when it is relevant.
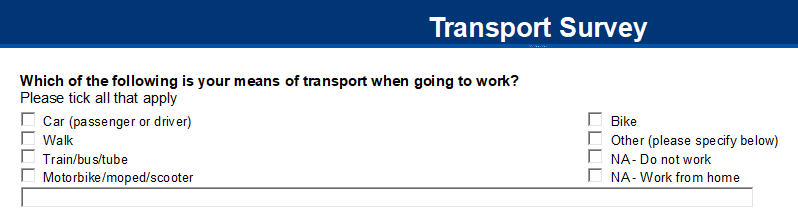
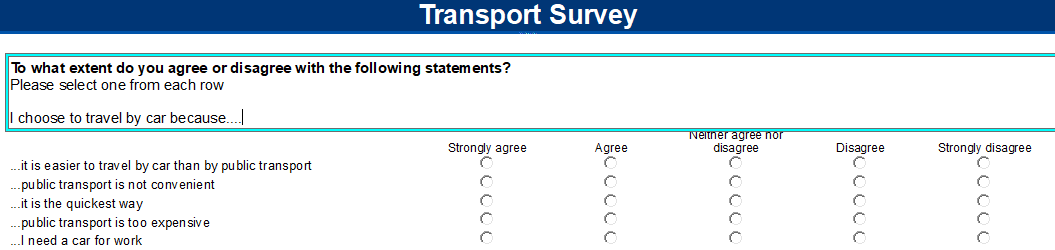
- Select the first row of the grid, (Q3.a) I choose to travel by car because….
-
Click Routing Rules
 to open the Routing Rules dialog for that question.
to open the Routing Rules dialog for that question.
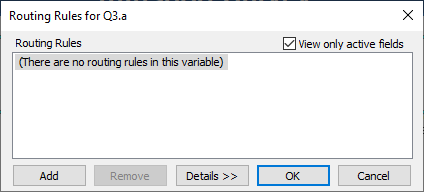
- Click Add to create a routing rule.
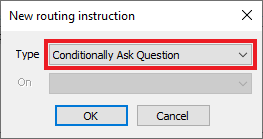
- Set the type to be Conditionally Ask Question and click OK. This opens the Routing Rules dialog.
- In the If field, enter Q1=1. This will display the first grid row if the respondent has selected code 1 (Car) in response to question 1.
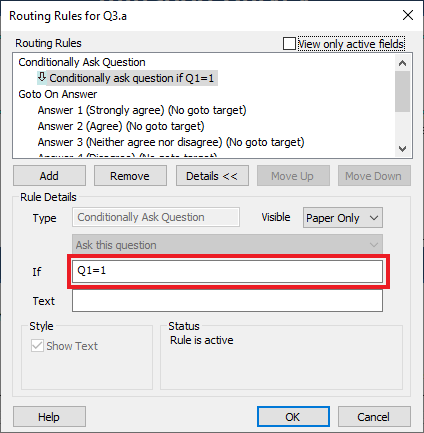
- Click OK. A small arrow is added to the start of the question to show that there is routing applied to it. You can double-click this arrow to open the Routing Rules details.

-
This Routing Rule need to be applied to all the rows in the grid. This can be done using in the Variable Properties. Select the grid question containing routing and click Variable Properties
 to display the Variable Properties window. The routing condition is shown in the Not Asked property.
to display the Variable Properties window. The routing condition is shown in the Not Asked property.
-
Copy the Not Asked property then select all the grid rows and any associated titles, sub titles or instructions. Click Variable Properties
 and paste the Not Asked property.
and paste the Not Asked property.
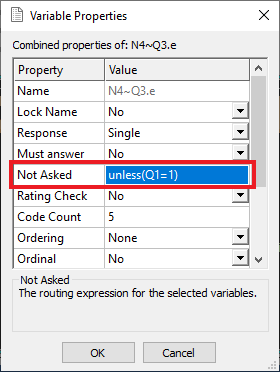
Display a question based on the responses in a grid
A further question (Q4) asks respondents why they do not find public transport convenient. It only makes sense to ask this question if the respondent has indicated that they do find public transport inconvenient.
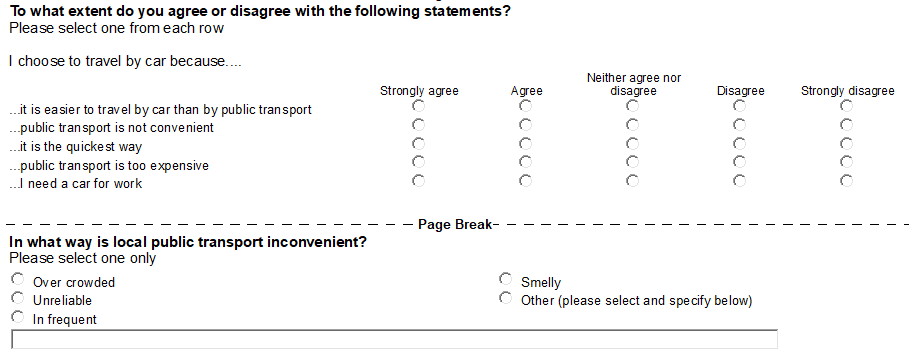
This means that you need to set routing on this section so it is only asked if they have selected the Strongly agree or Agree responses to the question …public transport is not convenient (Q3.b).
- Select question 4, and click Routing Rules
 to open the Routing Rules dialog.
to open the Routing Rules dialog. - Click Add to create a new routing rule with the type set to Conditionally Ask Question and click OK.
- In the If field, enter Q3.b=(1,2). This will display question 4 if the respondent selects Strongly agree (code 1) or Agree (code 2) in response to question 3.b.
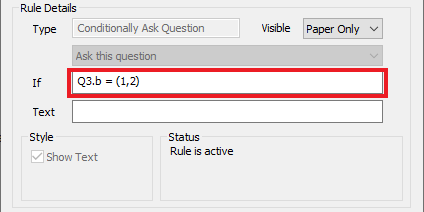
- Click Variable Properties
 to display the Variable Properties window and copy the text in the Not Asked field (unless( q3.b=(1,2))).
to display the Variable Properties window and copy the text in the Not Asked field (unless( q3.b=(1,2))). - Select all the grid rows and any associated titles, sub titles or instructions. Click Variable Properties
 and paste the Not Asked property. This page should now only appear if the respondent finds public transport inconvenient.
and paste the Not Asked property. This page should now only appear if the respondent finds public transport inconvenient.
Display specific rows in a grid based on the response to a question
This example uses a multi-choice question for respondents to select the facilities they have used.
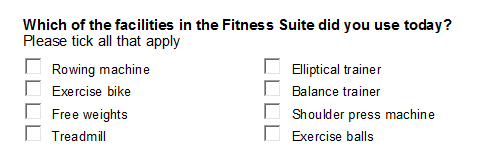
The survey then offers a rating scale for the facilities. Routing is applied that shows the row for each facility that the respondent has used.
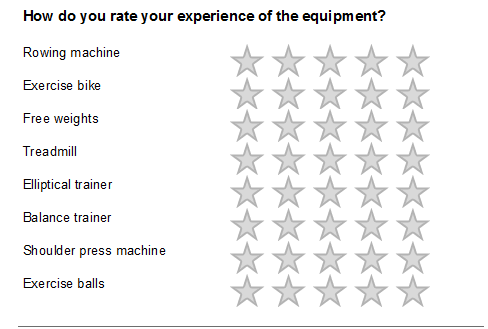
- Select the first line of the first grid section, (Q2.a) Rowing machine
-
Click Routing Rules
 to open the Routing Rules dialog for that question.
to open the Routing Rules dialog for that question.
- Click Add to create a new routing rule with the type set to Conditionally Ask Question and click OK.
- In the If field, enter Q1=1. This displays the first question of the grid if the respondent has selected code 1 (Rowing machine) in response to question 1.
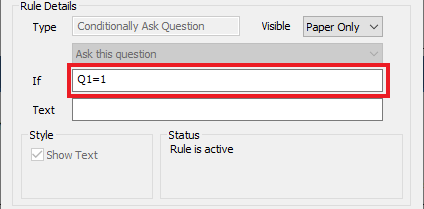
- Click OK. A small arrow is added to the start of the question to show that there is routing applied to it. You can double-click this arrow to open the Routing Rules dialog.
- Repeat this for each question in the grid, using the required code.
-
Click Save
 to save the questionnaire.
to save the questionnaire.
- Test the routing works by publishing the questionnaire and launching the preview.
- Select the facilities in the multi-choice question.
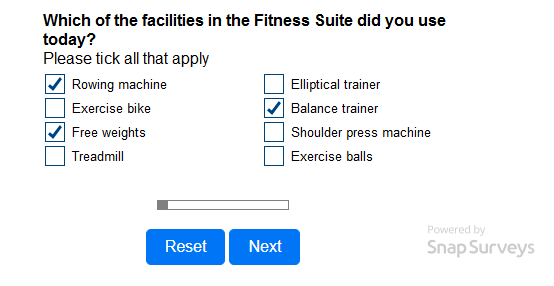
- Click Next and confirm that the correct elements of the grid appear.
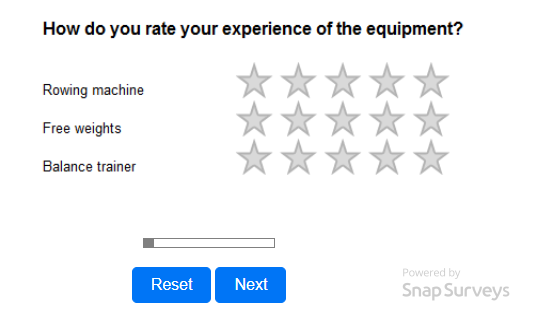
Further information on routing is available at Adding routing and Routing rule expressions.
If there is a topic you would like a tutorial on, email to snapideas@snapsurveys.com