Using User Templates
Snap XMP Desktop comes with two SurveyPaks supplied. These are
- Reference SurveyPak provides a selection of pre-defined questions, questionnaires and survey templates for use in your own surveys. You cannot edit this SurveyPak.
- User SurveyPak provides standard topics where you can add your questions, surveys and survey templates. You are able to edit this SurveyPak.
When you add a survey template to the User SurveyPak or another user-defined SurveyPak, you can see it in the list of User Templates. When creating a new survey, you can choose a survey template from the User SurveyPaks as the starting point of the survey.
All survey templates are added to a user-defined SurveyPak from the Offline Surveys section of the Survey Overview window. If you need to add an online survey template to the available list of user templates, you need to clone it as an offline survey in the Survey Overview window first.
Adding a survey template to a SurveyPak
- Click Reference
 on the Snap XMP Desktop toolbar. This opens the Reference window.
on the Snap XMP Desktop toolbar. This opens the Reference window. - Select the SurveyPak or create a new SurveyPak. Further information can be found at Managing SurveyPaks.
- Click Toggle Edit Mode
 to edit the SurveyPak. This enables the editing toolbar.
to edit the SurveyPak. This enables the editing toolbar. - Select the Templates label then click Import Template. This opens the file selection dialog.
- Select the survey template file. Template files have the extension .tmdf.
- Click Open. This opens the Embedded file properties dialog.
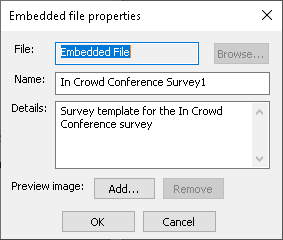
- Edit the Name and the Details fields. The information you type for the name appears in the SurveyPak tree view. The details appear in the SurveyPak preview pane.
- Click Add to add an image that is used in the New Survey dialog to identify the survey template when creating a new survey. Browse to the image file, select it then click Open. The image will be shown in the SurveyPak preview pane.
- Click OK. This opens the Maintain Embedded File dialog. This ensures that the survey template is updated to your current release of Snap XMP Desktop and that all personal data is removed from the survey template before it is embedded. Leave all boxes checked and click OK.
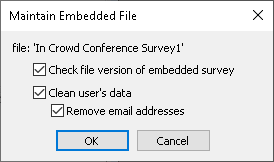
- If any changes were made (eg, email addresses removed or the survey updated) a summary report is displayed.
- The survey template is added to the SurveyPak and is displayed in the list of Templates.
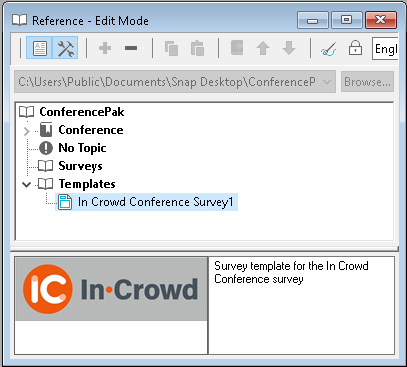
Note: The survey template is fixed once it is added to the SurveyPak. The survey template cannot be edited and does not update in line with the survey template used for the import.
Creating a new survey using a User Template
When a survey template is added to a user-defined SurveyPak it becomes available in the list of User Templates that can be used when creating a new survey.
- Click Survey Overview
 on the Snap XMP Desktop toolbar. This opens the Survey Overview window.
on the Snap XMP Desktop toolbar. This opens the Survey Overview window. -
Select Online surveys
 or Offline surveys
or Offline surveys
 depending on the survey required.
depending on the survey required.
-
Click
 to create a new online survey. This opens the New Survey dialog.
to create a new online survey. This opens the New Survey dialog.
- The first step is to choose a survey template as the starting point for the new survey. You can choose between Snap Templates that are provided with Snap XMP Desktop or User Templates that are user-defined. In the Choose a template list, select User Templates.
- This displays all the survey templates added to user-defined SurveyPaks. Select the User Template.

- Click Next. This opens the New Online Survey dialog for an Online survey or the New Survey dialog for an Offline survey.
- In the Name field, enter the name used to identify the survey.
- In the Title field enter the title.
- For an Online survey you have the option to select the folder as the location for the survey template.
- For an Offline survey you have the option to enter any comments.
- Click OK to save the survey.