Using YouTube videos in a questionnaire
In Snap XMP Desktop, a questionnaire can contain a link to a video on YouTube or another similar website. You can also insert media objects directly into a questionnaire.
The easiest way to link to a YouTube video is to use the embed code provided on the YouTube site. This is a piece of HTML used to embed the link to your chosen video. This tutorial shows how to link to one of Snap Survey’s videos available on YouTube, explaining how to find the embed code and insert it into your questionnaire. Additionally, the tutorial shows how to insert your organisation’s video files directly into the questionnaire.
You can insert media objects directly in your survey, but you must link to a YouTube video as it is not stored with the survey.
If you insert video objects directly into your survey, you may have problems, as the people viewing the videos may have different video applications. This means that unless they have downloaded and installed the correct video player to see your video, they may not be able to view the video at all.
If you are not dealing with confidential information, it is usually better to upload the video to a site such as YouTube, and then link to the uploaded video, rather than inserting the video directly. Even then there may be some problems, depending on the capabilities of the device, its browser and its installed video applications.
Step 1: Getting the YouTube link
Find the video that you wish to link to on the YouTube site. The example used in this tutorial is at https://www.youtube.com/watch?v=12JyM-byxfs&list=PLOh-638DOTITHo-KkavRW1INQhlE1fAdx.
- Click the Share button below the video.
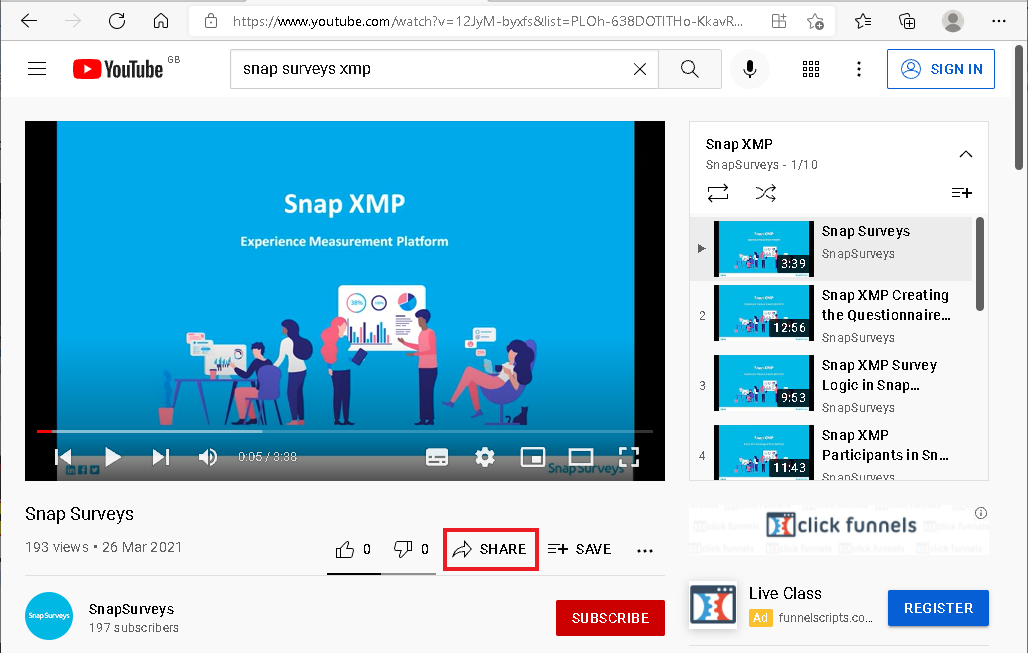
- This displays a set of ways to share the video. Click the Embed button.
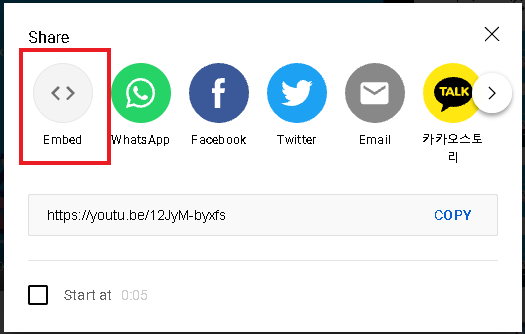
- An area displays showing the HTML code you need to embed the video in your survey. Click Copy to copy the link text to the clipboard. This is used for creating the link described in step 2.
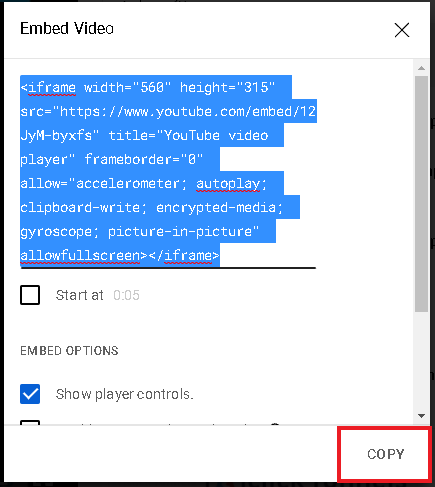
Step 2: Inserting the YouTube link
- Click Questionnaire to open the Questionnaire window. Select the online edition(s).
- Place the cursor where the YouTube video will be inserted and click the Insert button.
- Select HTML Field from the list. This opens the New HTML Field dialog.
- Select the Custom HTML radio button.
- Paste the text you copied from the YouTube embed field into the HTML pane.
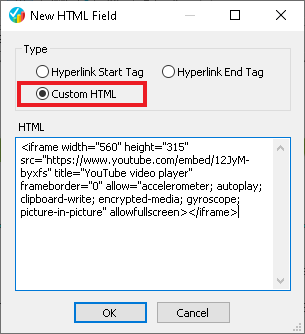
- Click OK to close the dialog. The inserted HTML code displays as a single tag in your survey.
- Publish your survey. The YouTube video is available to the participant when they complete the questionnaire. The look of the video link will vary depending on the browser you are using.
Inserting your own video file
To insert a video directly into the survey, you will need to have access to the video file. You can embed small video files directly in the survey where it will be stored with all the other survey information. If the video is large, it is better to put it somewhere else on the Internet (such as YouTube) and link to it in the same way that you linked to the YouTube video.
- Place the cursor at the point where you wish to insert the video. This can be in any question but the Title, Sub-title or Instruction question styles are the most suitable, as they do not require any response.
- Click the Insert button and select Media Field from the menu. This opens the New media field dialog.
- Click Browse to select the media file. The file must be available locally or on your organisation’s network. You can use most multimedia file types.
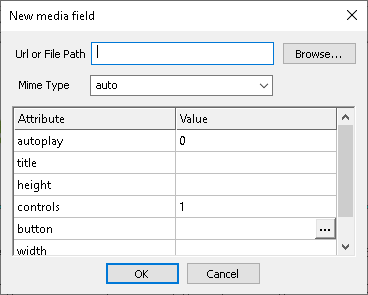
- Set the width and height for the file to display. This needs to be large enough to display controls for users to play a multimedia file. You may need to publish and preview the survey to get an accurate size.
- Set autoplay to 1 to play the file automatically when the partiicpant opens the questionnaire page.
- When you are happy with the settings, click OK.A link for the video is shown in the questionnaire.
- Publish the questionnaire in preview to check that the video displays correctly. The look of the video controls will vary depending on the browser you are using.
If you wish to change the size of the display or the properties of the media object after it is inserted, double click the media file icon. This opens the New media field dialog.
Further information
You can insert audio files into your survey in the same way. See: Adding multimedia.
For information about inserting HTML links and code, see: Using HTML.
If there is a topic you would like a tutorial on, email to snapideas@snapsurveys.com