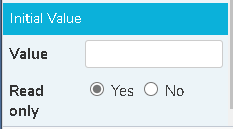Validation
Validation ensures that the respondent enters data into a question in the correct format and that other input criteria are satisfied.
The validation includes:
- making a question mandatory , where the participant must answer it
- setting the maximum length for a free format text answer
- adding a pattern, such as a date or email address, that the answer needs to match
- setting a minimum number of answers for multiple response questions
- setting a maximum number of answers for multiple response questions
- setting the ordering of the code values with the ability to exclude some codes from the ordering
- setting an initial value for a question
- making a question read only
The Validation & Masking menu can be found in the Build side menu.
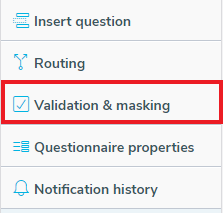
Making a question mandatory
When the Mandatory box is ticked the respondent must give an answer to the question asked. The Mandatory option is available for all question types.
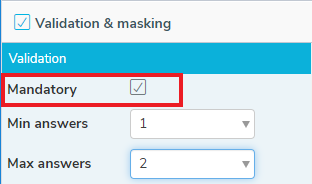
Setting the minimum number of answers
You can set the minimum number of answers for multiple response questions. This feature is set in the Validation and Masking side menu.
The Mandatory option needs to be set on before the Min answers drop down list is enabled.
Select the Min answers from the drop down list. Here the minimum number of answers is 1.
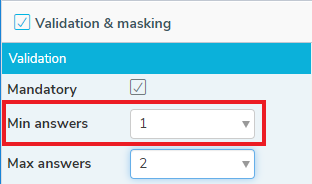
Setting the maximum number of answers
You can set the maximum number of answers for multiple response questions. This feature is set in the Validation and Masking side menu.
Select the Max answers from the drop down list. Here the maximum number of answers is 2. The respondent can choose up to 2 answers for this question.
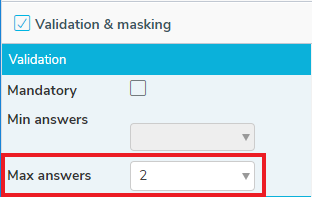
Making an answer mutually exclusive
A mutually exclusiveanswer can only be selected on its own. This can be used when there are several answers to choose from alongside answers such as, “Other” or “Don’t Know”. If these answers are selected by the respondent you may want to deselect or prevent the other answers being selected. This can be done by setting an answer to be mutually exclusive.
- Select the question that you would like to set with a mutually exclusive answer.
- Select the Validation & masking side menu.
- Go to the Mutually-exclusive options.
- Select the box next to the answer or answers that are mutually exclusive.
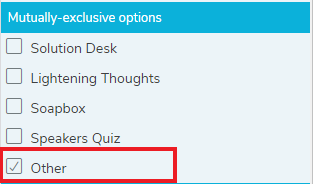
- Selecting a mutually exclusive code in a multiple response question will clear all other codes. If you select another code after a mutually exclusive code, then the mutually exclusive code is cleared.
Ordering
To avoid any interview bias, it is possible to rotate or re-order the codes of a question. The codes are re-ordered each time the question is shown in an interview, according to the ordering option selected.
During the interview the question codes are re-arranged in the specified order. The code numbers remain the same and the response is recorded against the correct answer code.
The available ordering options are
- None: the codes are always presented in the order shown.
- Inverse: the codes are presented in reverse order in successive interviews.
- Forward: the codes move forward on successive interviews.
- Random: The codes are randomly re-arranged for each interview.
You can set ordering in the Validation and Masking side menu in the Build tab.
- Select the question that you wish to order
- Select the Validation & masking side menu.
- Go to the Ordering option.
- In Method select the type of ordering.
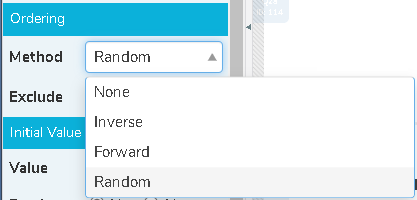
Excluding codes from the ordering
There is often a requirement to leave some codes in their original positions, for example, when the question contains a code such as “Other” or “None of the above”. These codes are usually displayed at the end of the list of choices. You can exclude final codes from the ordering by specifying the code value(s) to exclude in the Exclude field. This can be a single number or a comma separated list, but must include the final code.
You can exclude codes in the Validation and Masking side menu in the Build tab.
- Select the question where you wish to exclude codes.
- Select the Validation & masking side menu.
- Go to the Ordering option.
- In Exclude enter the code or codes to exclude from the ordering.
For example, a question has 6 codes with “None of the above” as the last code. In Exclude, enter 6 to exclude the final code. When the question is shown in an interview, code 6 will remain in its original position and codes 1 to 5 will be ordered randomly.
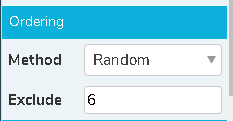
Initial Value
An initial value can be set for a question. This value is selected or displayed in the question when a participant is completing the questionnaire. The Initial Value field can be set to a code, literal constant or an expression using values from the preceding questions, depending on the question style.
The initial value is set in the Validation and Masking side menu in the Build section.
- Select the question where you wish to exclude codes.
- Select the Validation & masking side menu.
- Go to the Initial Value option.
- In Value, enter the code, literal or expression.
For example, in a single choice question enter 1 to select the first code.
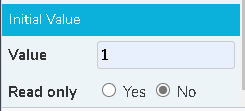
For an example on how to set the initial value using an expression a questionnaire is set up with Q2 is an Open Series question asking for the number of adults and children in a group of people at a restaurant and Q3 is an Open Ended question asking how many people in the party ordered food. Usually everyone orders food so the default for Q3 is the total number of people in Q2. 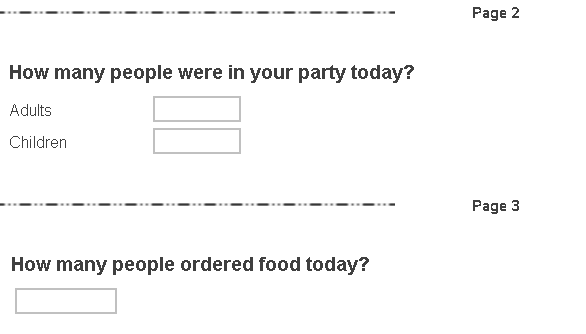
Select Q3 and in Value, enter the expression Q2a + Q2b so the initial value in Q3 defaults to the total number of people entered in Q2.
Read Only
When a question is set as Read only this prevents the participant from answering or overwriting that question during an interview.
The read only property may be used where:
- the question is seeded with values from a participant database that you do not want the participant to change
- the question contains an initial value that is based on answers to previous questions in the survey that you do not want the participant to change
You can set a question as read only in the Validation and Masking side menu in the Build section.
- Select the question where you wish to exclude codes.
- Select the Validation & masking side menu.
- Go to the Initial Value option.
- In Read only, select Yes to prevent the participant from changing the question, or No to allow the participant to edit the question.