Viewing and removing dependents
You may have encountered this message when trying to remove a question:
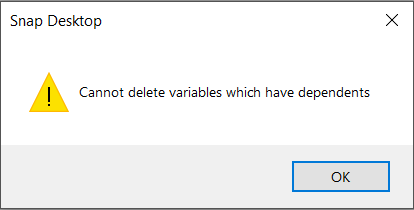
Dependents can be found in different aspects of a survey, including variables, analyses or reports that depend on another variable. If a variable has dependents you cannot delete it until all the things that are dependent on it, its dependents, have been removed.
It is useful to know how to view the dependents. This identifies the dependencies that need to be removed before you can delete the variable.
A dependent can use a variable in:
- routing
- a derived variable
- a label of a variable
- an analysis variable
- analyses or reports
Viewing Dependents
In order to view the dependents for a variable:
- Click Variables
 on the main toolbar. This opens the Variables window.
on the main toolbar. This opens the Variables window. - Click to select the variable.
- Click View Sources & Dependents
 . This opens the Sources/Dependencies window.
. This opens the Sources/Dependencies window.
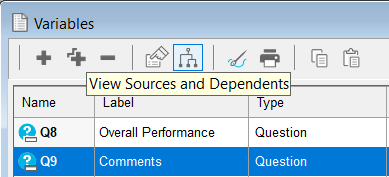
- The Dependents columns shows the dependents for the question. This column shows a list of all the things that use or are dependent on Q9.
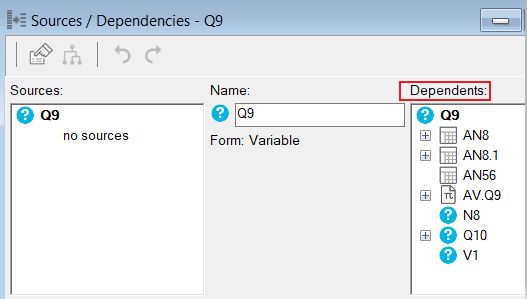
- The Sources column contains a list of all the things that the variable depends on. Double click on V1 in the Dependents column to show the Sources/Dependencies for V1. In the Sources column, Q9 shows that V1 depends on Q9. Click Back
 to return to the Sources/Dependencies for Q9.
to return to the Sources/Dependencies for Q9.
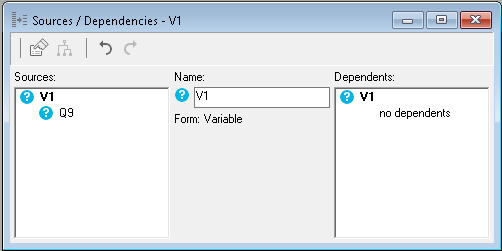
- The icon shown next to the name shows the type of dependent or source.
![]() Analysis
Analysis
![]() Analysis Variable
Analysis Variable
![]() Variable
Variable
![]() Report
Report
Removing Dependents
In order to remove a dependent of the variable:
- In the Dependents column, click to select the dependent.
- Click the Properties button. This opens the properties window associated with the type of dependent that is selected. For example, V1 opens the Variable Details window. You can edit the dependent in the properties window.
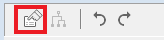
- Click the Summary button to go to the dependent’s summary window. For example, in Variable Details this opens the Variables window.

- Before deleting the dependent, close the properties window with the dependent’s details, for example, the Variable Details window containing V1.
- Return to the summary window, click to select the dependent, for example V1, then click Delete
 to delete the dependent.
to delete the dependent.
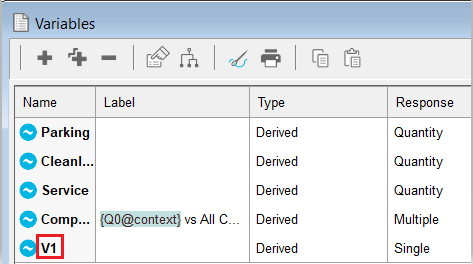
Please note that you will need to remove all dependents of a variable in order to delete it.