Viewing the reports
The standard reports
Snap XMP Online provides four standard reports with each survey. (Surveys created prior to Snap XMP Desktop build 12.10 contain three standard reports)
- Questionnaire report generates a top-line summary report showing the counts or percentages of responses in the questionnaire layout
- Summary report generates a chart, table or list for every question
- Summary Tables report tabulates responses to all questions
- Summary Dashboard report generates an HTML summary report with images of each chart, table or list for each question and displayed in a double column format. (This report is available for surveys created using Snap XMP Desktop build 12.10 and after.)
Bespoke reports
In addition to the standard reports the survey may have additional bespoke reports that have been created in Snap XMP Desktop.
In the Report Details window, you can use the Available field and set the conditions when the report is available in Snap XMP Online. By default, the Available field is blank and the report is available in Snap XMP Online.
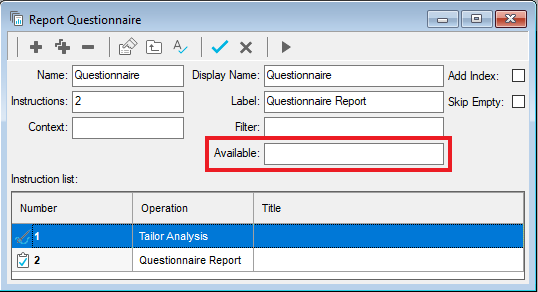
You can enter a condition in the Available field to determine when the report is available. You can enter ‘No’ to make the report unavailable in Snap XMP Online. Note: If all reports, including standard reports are unavailable then the Reports menu will not be available.
Viewing the PDF reports
The majority of reports are PDFs in the Adobe Acrobat document application. This includes the Questionnaire, Summary and Summary Tables standard reports.
You can view the reports in the Reports side menu in the Analyze section.
- Click on a report name in the Reports menu to generate the analysis from your survey responses. You can run reports on your survey data while interviewing is taking place as well as after interviewing has closed.
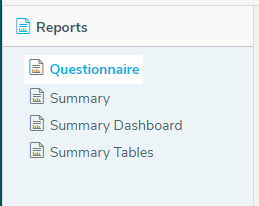
- The report displays in the Adobe Acrobat document application.
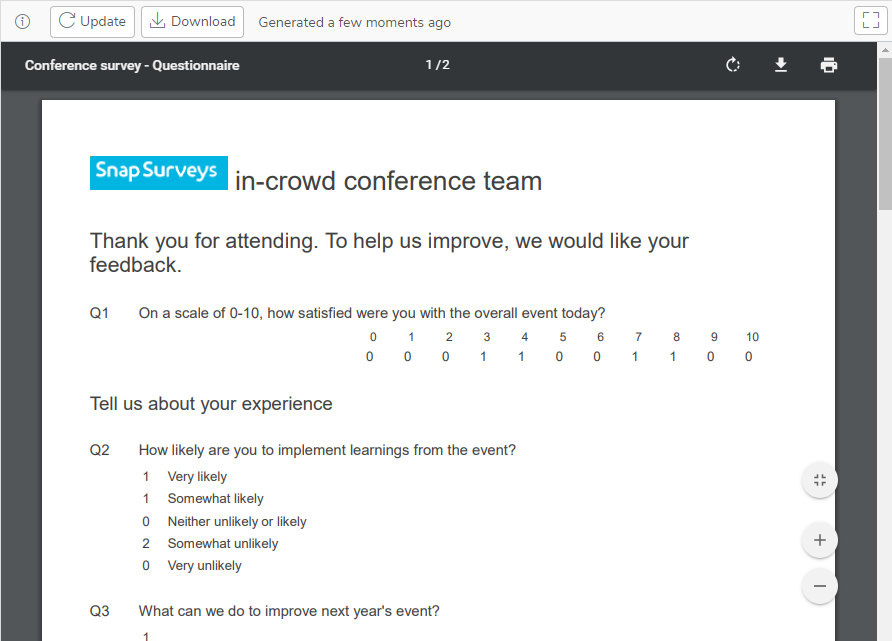
- The features available through this add-on are
- Rotate clockwise
- Download
- Print via print preview options
- Fit to page or width
- Zoom in and Zoom out
-
You can click the
 button to maximise the report to view it in full screen. Click it again to go back to the standard view.
button to maximise the report to view it in full screen. Click it again to go back to the standard view.
- Hovering over the
 icon displays the filter or context information applied to the current report.
icon displays the filter or context information applied to the current report.
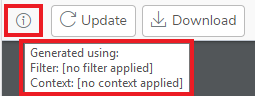
Updating your report with the latest survey data
Usually you will want to work with the latest survey results as your survey runs.
- Navigate to the Analyze tab.
- Select the report required.
- Click on the Update button to update the report with the latest survey data

- You can see how long ago the report data was generated.
- When you receive new responses, click the Update button to refresh the data. You can also update the data when the applied filter or context applied changes, or when the data is over an hour old.
Downloading your analysis report to a PDF file
The report downloads as a PDF file which you can be import into other applications to further analyze the survey responses.
- Navigate to the Analyze tab.
- Select the report required.
- Click on the Download button to generate a PDF file.

- The download is in the Downloads folder or another location as determined by you or your web browser.
- You can also use the Adobe Acrobat download feature.
Printing the PDF report
You can print any of your reports using the following instructions.
- Navigate to the Analyze tab.
- Select the report required in the Reports menu.
- Click on the Print icon in the toolbar at the top of the report. The icon may vary depending on your browser.
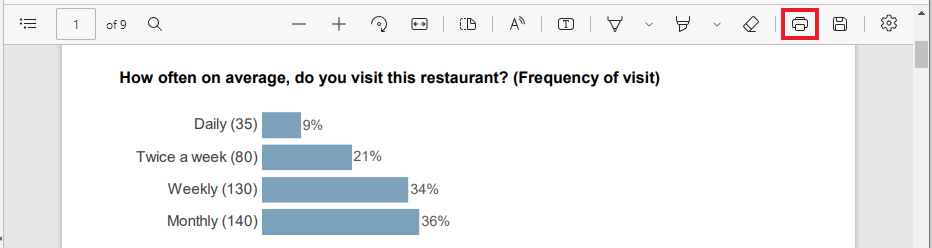
- Enter the print information required and click Print to print the report.
Viewing the HTML reports
The Summary Dashboard report displays as an HTML report in a web browser viewer.
The reports are in the Reports side menu in the Analyze section.
- Click on Summary Dashboard in the Reports menu to generate the analysis from your survey responses. You can run reports on your survey data while interviewing is taking place as well as after interviewing has closed.
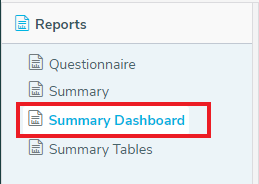
- The report displays in the default web browser for the device being used.
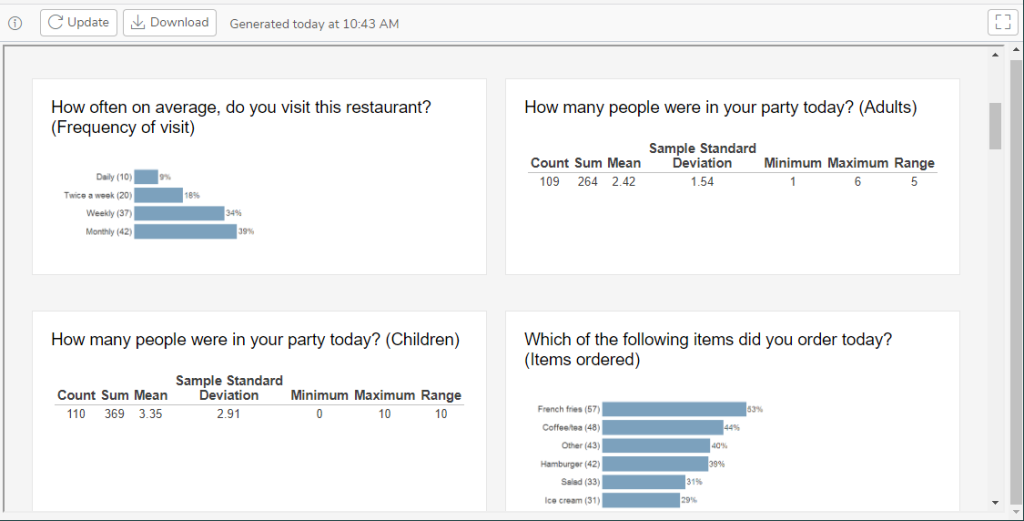
- You can click the
 button to maximise the report to view it in full screen. Click it again to go back to the standard view.
button to maximise the report to view it in full screen. Click it again to go back to the standard view. - Hovering over the
 icon displays the filter or context information that has been applied to the current report.
icon displays the filter or context information that has been applied to the current report.
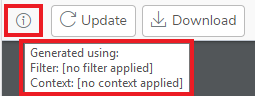
Updating your report with the latest survey data
Usually you will want to work with the latest survey results as your survey runs.
- In the Analyze tab, select the Summary Dashboard report.
- Click on the Update button to update the report with the latest survey data

- You can see how long ago the report data was generated.
- When you receive new responses, click the Update button to refresh the data. You can also update the data when the applied filter or context applied changes, or when the data is over an hour old.
Downloading the HTML report and images
The report downloads as an HTML file that you can be import into other applications to further analyze the survey responses.
- In the Analyze tab, select the Summary Dashboard report.
- Click on the Download button to download the HTML report and the image files for each analysis in a ZIP file.

- The download is found in the Downloads folder (or other location determined by your device and browser settings) as a ZIP file.
Printing the HTML report
You can print any of your reports using the following instructions.
- In the Analyze tab, select the Summary Dashboard report.
- Right-click on the report to show the pop-up menu. Click on Print.
- Enter the print information required and click Print to print the report.