Viewing Your work
When you log in to Snap XMP Online you are shown an overview of Your work. This is the place where you can view and manage your surveys, survey templates and folders.
When you log in to Snap XMP Online for the first time Your work will be empty.
Snap XMP Online is split into two sections
- a side menu that changes view depending on the current item selected
- an overview area where you can edit your work
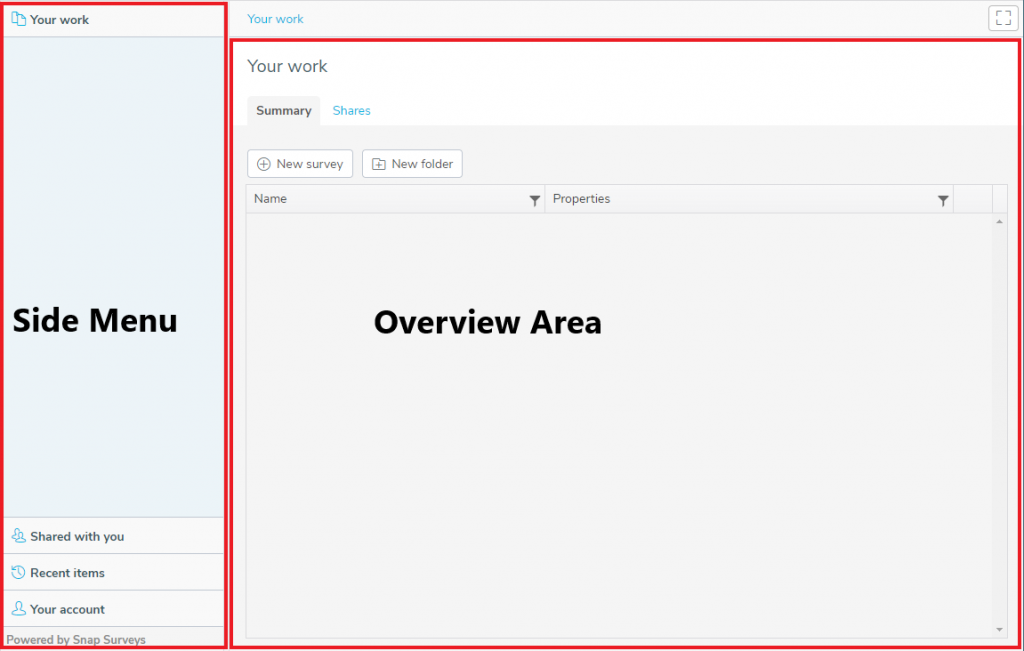
Selecting Your work or any folder displays the Summary tab, where there are two actions available.
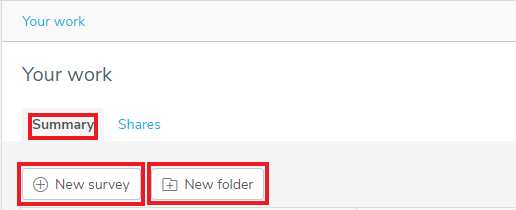
| Action | Description |
| New survey | Create a new survey in the current folder. On Creation you will be taken to the Build page for that survey. Click on the Summary tab to return to the survey’s Summary and Share tabs in Your work. |
| New folder | Create a new folder that is located within the current folder |
Four side menu items are available; three are always shown and one is optional.
| Side Menu item | Description |
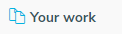 | An overview of the surveys, folders and templates that you own. Select a folder, survey or template name to show the contents in the Summary page. |
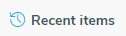 | Lists the recent surveys or templates that you have worked with in date order with the most recent at the top. You can click on a link to take you to that item’s Summary page. |
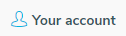 | This contains two items, Summary and Audit Log. Summary shows your account details and is where you can change your password and edit your details. The Audit Log contains a time stamped log of your account activity, showing the most recent activity first. |
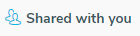 | Shows a list of those resources that another user has shared with you. This will only be shown when you have some shared resources. |
Folder Summary
When folders, surveys and survey templates have been added to Your work it will look similar to the screenshot below. This example shows a top level folder, called Demo folder that contains one survey, called Conference survey.
When Demo folder is selected in the Your work side menu, the Summary tab shows a list of the folder’s contents. In this example, the Conference survey is listed.
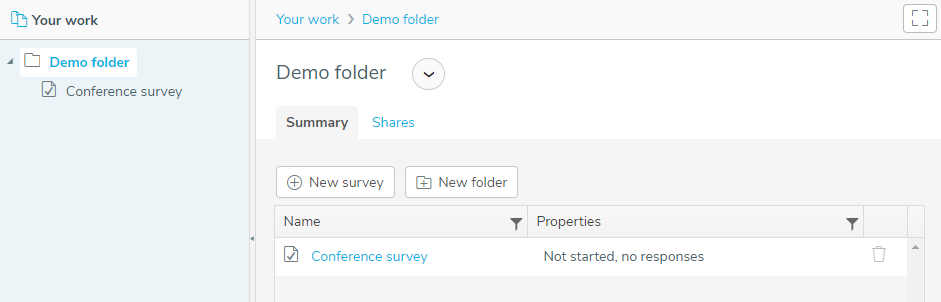
| Icon | Column | Description |
| Name | The name given to the survey, folder or template. | |
| Properties | The properties of the folder, survey or template. For a folder this shows a count of number of folders, surveys and templates in that folder. For a survey this shows the interviewing status and the number of responses. A template has the property Questionnaire template. | |
| Delete | Clicking on the bin icon will delete the selected folder, survey or template. You will be asked to confirm that you want to delete the folder, survey or template. |
Survey summary
Selecting a survey in Your work displays the Summary page, which contains an overview of the survey.
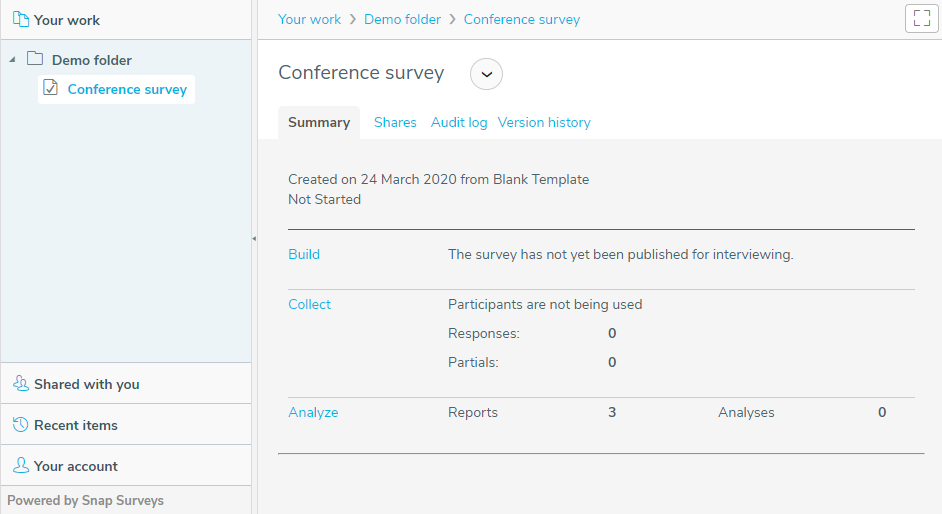
There are three actions on the Summary page.
| Action | Description |
| Build | This takes you to the survey’s Build page where you can edit the questionnaire. You can add, remove and edit the variables in the survey. |
| Collect | This takes you to the survey’s Collect page where you can publish the survey, set an interview schedule and manage participants and responses. |
| Analyze | This takes you to the survey’s Analyze page where you can analyze and run reports, tables and charts using the response data. The reports, tables and charts need to be set up first in Snap Desktop for the survey. You can also apply filters and contexts to the data. |
Full Screen View
The Snap XMP Online pages are maximized using the ![]() button. This feature gives you a larger area to work with your surveys.
button. This feature gives you a larger area to work with your surveys.
Click ![]() to toggle between the normal view and the full screen view. The normal view shows the Snap Surveys banner across the top of the web page.
to toggle between the normal view and the full screen view. The normal view shows the Snap Surveys banner across the top of the web page.
You can show or hide the side menu by clicking on the arrow in the vertical separator at the left hand side of the overview area.